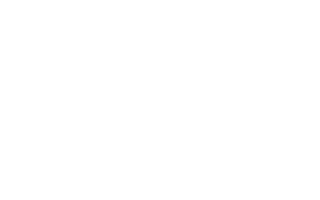Как создать и настроить домашнюю сеть WiFi
Как создать домашнюю сеть через Wi-Fi роутер: руководство


С помощью настроек роутера и операционной системы вы сможете создать отдельную систему, в которой будут принимать участие домашние устройства (доступ неподтвержденным девайсам будет закрыт). Подобную сеть можно создать с помощью функционала роутера, установленного для раздачи Wi-Fi сигнала. Давайте разберемся, как создать домашнюю сеть через Wi-Fi роутер, какие средства для этого нужны и рассмотрим пошаговый алгоритм действий.

Что даст домашняя сеть по Wi-Fi роутеру?
Создав подобное соединение, вы получаете ряд преимуществ. Во-первых, для передачи данных не потребуются провода – вся информация будет передаваться посредством Wi-Fi роутера. Во-вторых, в системе могут быть задействованы персональные компьютеры, ноутбуки, мобильные телефоны и любые девайсы с поддержкой беспроводной передачи данных. Теперь вам не понадобятся флешки или переносные жесткие диски для обмена файлами между девайсами. В-третьих, вам не придется прописывать настройки на каждом из девайсов, поскольку все параметры выставляются через роутер, а не операционную систему.
Что потребуется для домашней сети по Wi-Fi?
Настройка домашней сети по Wi-Fi роутеру на Windows 10 и любой другой ОС предполагает наличие следующих компонентов:
- подключаемые устройства (компьютеры, телефоны и так далее);
- подключенный и настроенный роутер;
- доступ к интернету.
Пошаговая инструкция по созданию домашней сети по Wi-Fi
Первым делом нужно установить режим DHCP в настройках роутера. Доступ к меню получается с помощью любого браузера при вводе стандартного IP девайса в адресную строку и пароля. Если router не поддерживает данный режим, то его придется заменить на другой.
Далее добавляем все устройства к единой домашней группе. На операционной системе Windows 10 данная процедура проводится так:
- откройте панель управления;
- далее зайдите в раздел «Система и безопасность». В Windows 7 пункт называется открыть раздел «Система»;

- жмем «Дополнительные параметры системы»;

- идем на вкладку «Имя компьютера», выбираем «Изменить»;

- введите название «локалки» (например,WORKGROU), а также название для конкретного компьютера. Названия для каждого девайса должны отличаться друг от друга, а имя общей сети — одинаковое. Перезагрузите ПК. Описанные шаги нужно выполнить на всех девайсах;

Теперь создадим домашнюю группу:
- опять заходим в Панель управления, выбираем «Сеть и интернет»;

- нажимаем на «Домашняя группа»;

- далее «Создать домашнюю группу»

- после настройки параметров ПК выдаст вам уникальный пароль, который нужно запомнить или записать. При завершении настроек вы сможете выбрать элементы, которым предоставляется общий доступ (изображения, документы, музыка, принтеры или видео);
- перейдите по кнопке «Изменение дополнительных параметров доступа»;

- включите «Сетевое обнаружение» и «Общий доступ к файлам и принтерам»;

- везде отключите парольную защиту.
На втором устройстве подключите сеть Wi-Fi и зайдите в окно «Центр управления сетями». Выберите созданную группу и нажмите на «Присоединиться». Впишите пароль, выданный ранее системой. Проведите те же настройки, что и на первом ПК, после чего перезагрузите девайс.
Как сделать домашнюю группу доступной через Wi-Fi с мобильного устройства (Андроид)?
Чтобы создать подключение к ПК с планшета или смартфона, установите бесплатную программу ES Проводник. Зайдите в раздел LAN и нажмите на поиск. Планшет или смартфон на Андроиде предоставит список групп. Из них выберите вашу и подключитесь. Теперь вы сможете подключиться к разрешенным папкам и с планшетов/смартфонов.
Для настройки других папок необходимо сделать следующее:
- щелкнуть правой кнопкой мыши на нужной папке, выбрать «Свойства»;
- нажать на кнопку «Расширенная настройка»;
- поставить галочку на пункте «Открыть общий доступ к этой папке», нажать «Ок»

Теперь все подключенные девайсы увидят выбранную папку в общем доступе. Как видите, создать подобное соединение довольно просто.
Настройка локальной сети через WiFi роутер
Давайте разберемся как осуществляется настройка локальной сети через роутер и что это такое, ведь у многих в квартире имеется несколько компьютеров подключенных по Вай-Фай, и тем более у каждого имеется гаджет: планшет, смартфон, десктоп, с которыми удобно валяться на диване. Но как же не удобно приходится, когда хотите передать фотографию или песню, с одного компьютер на другой, или с телефона на планшет например или на стационарный компьютер, ведь по Вай-Фай это так просто не сделаешь. В этом случае вам приходится мучиться с проводками или флешками, искать блютуз, но дело в том, что ваш WiFi-роутер по своей сути является единым узлом, сервером, который соединяет данные устройства в одну единую локальную домашнюю сеть Вай-Фай! В данной статье я расскажу вам, как создать подключение по локальной сети через роутер, и у вас больше не будет необходимости идти за флешкой и проводами от телефона, вы сможете это сделать лежа на своем любимом диване, перекидывать файлы с устройства на устройства через Вай-Фай, используя общее сетевое хранилище не совершая ненужных движений.

Схема подключения различных устройств к Локальной сети, через WiFi роутер.
Предназначение локальной сети
Давайте скажем еще пару слов о локальной сети, и для чего она нам может понадобиться. Беспроводная локальная сеть по сути представляет собой некое сетевое хранилище данных, которое образуется в результате соединения несколькольких компьютерных устройств, через Вай-Фай, wifi-роутер в данном случае как сервер. Её предназначение не только передавать файлы, но и осуществлять общение друг с другом всех устройств подключенных к ней, вы можете общаться при помощи её из соседних комнат, играть в сетевые игры, например в Counter-Strike, а так же подключать другие цифровые устройства, например создать подключение к сетевому принтеру, сканеру, камере и другим устройствам, которые могу подключиться к роутеру по Вай-Фай.
Настройки
И так, что, к чему, и для чего, мы разобрались, давайте приступим к настройке локальной сети. Данная настройка аналогично осуществляется на любых операционных система Windows, включая новую Windows 10. Локальное сетевое соединение нам сделать просто, дело в том, что если вы используете WiFi-Роутер, то оно у Вас уже есть и настроено, просто вы об этом не знали! Нам необходимо только создать общий доступ ко всем необходимым папкам на компьютерах, и они автоматически попадут в сетевое хранилище по Вай-Фай.
Открываем «Центр подключения управления сетями и общим доступом».

Щелкните по значку сети в панели задач ЛКМ или ПКМ (Правой или левой кнопкой мыши), для того чтобы открыть «Центр подключения по локальной сети или общим доступом».
В «Центр подключения управления сетями и общим доступом», проверяем, что наша активная сеть, является «Домашней сетью», должен быть построен домик:

Вверху жирным указано названием нашей WiFi сети.
Может быть указан другой тип сети: «Сеть предприятия» или «Общественная сеть», в этом случае нажимаем на ссылку с названием и меняем тип сети:

Нажимаем на «Домашняя сеть».

Отмечаем необходимые элементы, нажимаем Далее.

Сохраняем для себя пароль от Домашней Группы, нажимаем Готово.
Теперь наша домашняя локальная сеть создана и мы можем подключиться к ней по Вай-Фай.
Изменение пароля локальной сети
Если Вам не в прикол запоминать эти каракули, вы можете установить свой пароль.

Для изменения пароля нажмите на ссылку «Присоединен» или «Выбор домашней группы и параметров общего доступа».

Нажмите на ссылку «Изменить пароль…», далее задайте свой пароль.
Открываем общий доступ для файлов
Наше сетевое хранилище уже настроено, но необходимо выполнить важную вещь, дело в том, что по умолчанию доступ ко всем файлам и папка на компьютерах не предоставлен и это необходимо сделать вручную. Тут есть два варианта, с парольной защитой, и без. Для дома конечно удобно не заморачиваться с паролями, этот вариант мы и рассмотрим.
Отключаем пароль для файлов
Открываем изменение параметров домашней группы, как было описано выше.

Нажимаем «Изменение дополнительных параметров общего доступа».

Раскрываем обе группы.

Задаем Сетевое обнаружение. Включаем Общий доступ к принтерам и Файлам. Даем доступ на чтение и запись файлов.
Далее важный пункт.

Отключаем пароль, иначе каждый раз при открытии файлов система будет требовать его ввести.

Если не отключите парольную защиту, то будете получать вот такое окно, при попытке открыть сеть другого компьютера.
Мы заполнили параметры первой группы, в группе «Общий», заполните все аналогично, данная группа предназначена, когда у Вас на ПК несколько учетных записей.
Открываем общий доступ к папкам
Теперь все готово, осталось открыть общий доступ к тем папка на диске, которые мы хотим использовать и автоматически будут видны всем устройствам, подключенных к роутеру через кабель или Вай-Фай. Я покажу на примере моего локального диска, вы можете это сделать с любой папкой на своем компьютере.

Мы можем увидеть, что пока в нашей локальной сети не доступны файлы, для этого откройте «Мой компьютер» и выберете вкладку «Сеть», слева в меню.

Нажимаем на папку, выбираем Свойства.

В окне «Свойства», открываем вкладку «Доступ», нажимаем на кнопку «Расширенная настройка…»

Отмечаем флажком «Открыть общий доступ к этой папке», нажимаем ОК.

После этого наш диск С — доступен все пользователям, нашей домашней группы.
Подключение устройств к сети
Windows
После того как на одном из компьютеров создана локальная сеть, на других компьютерах в «Центр подключения управления сетями и общим доступом», в просмотре активных сетей появится возможность присоединиться к ней «Домашняя группа: Может присоединиться». Нажмите указанную ссылку. Если такой нет, то для того, чтобы была возможность присоединиться к домашней группе, необходимо обязательно установить расположение сети в значение «Домашняя сеть».

Для изменения сети на Домашнюю, нажмите на ссылку «Общественная сеть» и выберете пункт «Домашняя сеть», после чего тип сети изменится.

Нажимаем кнопку «Присоединиться»

Отмечаем необходимые элементы, которые будут общедоступны с данного компьютера. Нажимаем кнопку Далее.

Вводим пароль от нашей домашней группы. Нажимаем кнопку Далее.

Настройка завершена, нажимаем кнопку «Готово».

Проверяем, файлы которые мы расширили на главном компьютере, стали доступны на ноутбуке.
Аналогичным образом вы можете разрешить общий доступ для всех файлов и папок, на любом компьютере, который подключили к домашней группе.
Смартфон
Мы разобрались с Windows, давайте разберемся, как же мы сможем увидеть наши открытые для общего доступа файлы по Вай-Фай, например с планшета или телефона для ОС Android. Для начала нам потребуется специальная программа. Я рекомендую Вам скачать программу ES Проводник.


Открываем «Сеть», далее нажимаем на вкладку «LAN», и нажимаем кнопку «Сканировать».

После того как сканирование завершено, мы наши файлы, расположенные на других компьютерах, которые мы разместили в нашей домашней группе.
Так же не компьютере, мы увидим файлы, которые размещены на устройстве Android в хранилище. Настройка завершена.

Полезно посмотреть
Видео
Настройка оборудования
Блог о модемах, роутерах и gpon ont терминалах.

Как создать и настроить домашнюю сеть WiFi

Как создать домашнюю сеть Wi-Fi быстро и с минимальными затратами
Сейчас модули WiFi есть практически на каждом современном гаджете — плашеты, смартфоны, игровые приставки, фотоаппараты, принтеры, телевизоры. В чем-то стремление подключить всё что можно к беспроводной сети уже стало доходить до абсурда — выпускаются холодильники, стиральные машины, кондиционеры… да что там — есть даже унитазы со встроенной точкой доступа.
Тем не менее, даже во время такого бурного распространения технологии есть ещё люди которые «не в теме». Именно для них я сейчас и поведаю — что такое «Вай-Фай», как сделать домашнюю беспроводную сеть и подключить к ней устройства.

Зачем нужна беспроводная сеть?!
Да хотя бы затем, чтобы не носиться с флешкой от компьютера к ноутбуку чтобы перекинуть документы, музыку или фильм. К тому же не надо путаться в итак более чем многочисленных проводах от всякой техники. Тем более, что современные электронные устройства не имеют обычного медного LAN Ethernet-интерфейса и оснащаются именно беспроводным адаптером. Сейчас совсем не обязательно опутывать квартиру или дом кучей проводом. Досточно лишь правильно построить домашнюю сеть Вай-Фай и пользоваться всеми её преимуществами. А приобретение ещё и бытовой техники с радиомодулем позволит если уж не создать у себя систему «умный дом», то хотя бы облегчить управление ими и частично даже автоматизировать.
Создание домашней сети WiFi с нуля.

Давайте рассмотрим типичный случай. Имеем обычную двухкомнатную квартиру, в которую заведен кабель от какого-нибудь провайдера: Дом.ру, Ростелеком, Билайн, МТС — не суть важно. Кабель включен в компьютер или ноутбук с которого и осуществляется доступ в Интернет. Всё было хорошо, пока в доме не появился планшет, SMART-TV телевизор или ещё один ноутбук. Вам хочется подключить это устройство к Интернету, но не хотите кидать провода. Особенно, если пользуетесь смартфоном или планшетом — так там кабель и втыкать-то некуда — порта Ethernet там попросту нет. У Вас есть три пути:
1. Покупка беспроводной точки доступа (AP).
2. Установка WiFi-роутера.
3. Использование имеющегося адаптера Wi-Fi.
Первый способ уже устарел морально. Объясню почему: покупать точку доступа сейчас бессмысленно, на мой взгляд, так как по цене она находится на одном уровне с домашними маршрутизаторами «эконом-класса» типа D-Link DIR-300 или ASUS RT-N12. И это при том, что точка доступа на класс ниже как по функционалу, так и по аппаратной начинке. Единственный случай, когда её покупка может быть оправдана — это наличие у Вас дома модема или машрутизатора без радио-модуля. Но это уже скорее исключение, чем правило.
На самом деле, создание домашней беспроводной сети и подключение устройств к Интернету через WiFi-роутер — это самый правильный способ, позволяющий без особых затрат и мучений сделать дома свой хот-спот. А уж если Вы возьмёте модель подороже, типа Zyxel Keenetic II, то тут Вам будет доступен и принт-сервер, и файловый сервер, и DLNA для медиаустройств, и даже торрент-клиент для закачек различного контента.
Ну и самый последний способ, он же самый бюджетный — запуск точки доступа Вай-Фай на ноутбуке или планшете. И всё это благодаря такой встроенной функции операционных систем Windows 7, Windows 8, Android и iOS, позволяющих использовать их беспроводной адаптер в качестве точки доступа. Им можно воспользоваться в том случае, если вдруг пришел друг с планшетом и ему надо выйти в Инет. А вот в качестве постоянного — он не подойдет, так как очень неудобен и частенько весьма глючный. К нему стоит прибегать только в крайнем случае, подробнее можно почитать тут.
Базовая настройка домашней сети WiFi на роутере
Для наглядного примера давайте возьмём один из самых ходовых вай-фай роутеров в России — D-Link DIR-300 версии D1 с последней версией прошивки. Если у Вас другая марка или модель устройства — не переживайте: алгоритм ничем кардинально не отличается. Единственные различия могут заключаться в расположении элементов в веб-интерфейсе.
Итак, все нужные нам параметры собраны в разделе,который может называться «Wi-Fi», «Wireless» или «Беспроводная сеть». Заходим в подраздел «Основные настройки»:

Следим чтобы стояла галочка «Включить беспроводное соединение». Затем в поле «SSID» надо прописать имя нашей Вай-Фай сетки. В качестве него можно использовать любое слово на латинице или цифры.
Параметр «Страна» (он же «Country» или «Region») отвечает за количество используемых радиоканалов. Вам надо выбрать значение «Россия» или «Russian Federation». Если в списке таких нет — выбирайте значение «Европа» (Europe).
Параметр «Канал» отвечает за используемый Вашей домашней сетью Wi-Fi радиоканал. Оптимальнее всего его оставить в значении «Авто».
В списке «Беспроводной режим» надо поставить смешанный тип — 802.11 B/G/N mixed или 802.11 B/G mixed.
Нажимаем кнопку «Применить».
Переходим в подраздел «Настройки безопасности»:

Здесь надо выбрать самый безопасный на текущий момент стандарт безопасности — WPA2-PSK. Если у Вас есть старые устройства, не поддерживающие его — ставьте смешанный режим «WPA-PSK/WPA2-PSK-mixed».
В поле «Ключ шифрования PSK» надо ввести пароль на Ваш Wi-Fi и применить настройки.
На этом базовое конфигурирование закончено, можно подключаться.
Как подключиться?
— Компьютеры, ноутбуки и нетбуки:
Здесь в качестве примера мы рассмотрим Windows 8 и 8.1. На предыдущей «Семерке» и ожидаемой уже Windows 10 всё практически то же самое. Первым делом надо кликнуть на значок сети в системном лотке рядом с часами.

Откроется список сетевых подключений:

Выбираем наш домашний Вай-Фай и кликаем на него, ставим галочку «Подключаться автоматически» и нажимаем как кнопку «Подключиться»:

В ответ система выдаст запрос авторизации:

Вводим ключ сети и переходим далее. Система спросит насколько Вы доверяете подключаемой сети:

После этого пойдет проверка и подключение:

И, если всё нормально, статус изменится на «Подключено»:

После этого можно запускать браузер и работать в Интернете.
— Планшеты и смартфоны:
Как подцепиться к Вай-Фай с мобильного устройства я рассмотрю на примере планшета Samsung на операционной системе Android 4.4 KitKat. Для других версий или устройств от Apple процесс подключения почти полностью идентичен.
Перво-наперво, надо зайти в Настройки. В меню находим раздел Wi-Fi и сдвигаем ползунок со зачение 0 на I. После этого смотрим на список доступных сетей:

Там должна появиться ваша сетка. Кликаем на неё. На экране появится запрос авторизации:

Вводим ключ безопасности и нажимаем на кнопку Подключиться. Результатом должен быть статус «Подключено» и значок в виде антенки рядом с часами:

Как Вы могли заметить, в создании домашних WiFi сетей никаких особых сложностей нет — нужно только внимание, терпение и всё у Вас получится. Удачи!
Навигация по записям
Помогло? Посоветуйте друзьям!
Как создать и настроить домашнюю сеть WiFi : 10 комментариев
ну сеть создали -это хорошо, ну а как кинуть файлы с одного на другой? с разных OC? какими файловыми менеджерами? как правильно папки расшарить — вот про это расскажите!
как сделать домашний wi-fi
Ну вот же в статье Выше об этом подробно рассказывается.
Но это же не Домашняя сеть! А Общественная!
В Домашней сети свои устройства должны подключаться друг к другу, а не к интернету!
Зачем людям пудрить мозги неправильным заголовком?
А я уже обрадовался, в преддверии, что сейчас организую свою сеть. ;(
Александр — Вы путаете понятия. Домашняя сеть тоже может иметь выход в Интернет.
Бред. Алекс правильно вам написал. Нужна ДОМАШНЯЯ СЕТЬ прежде всего, а есть у нее выход в «люди» или нет, это не так важно и не сложно.
Серж, ты же даже не разобрался о чем они. Ты сам же слова Хасана подтвердил и опроверг Алекса! Читай внимательнее о чем они. Алекс как раз утверждает что домашняя сеть не имеет выхода в интернет.
Согласен с тем, что Александр, Серж и sky правильно написали. Домашняя Сеть это прежде всего связь компов между собой, а уже вторым делом с Глобальной Сетью.
Сейчас домашняя сеть без интернета — это как аквариум без воды. Встретить можно, но это скорее исключение, чем правило.
Жаль, всё равно надо платить…
А как sky net без них нельзя сделать?
Домашняя сеть через Wi-Fi-роутер: создание и настройка
Вступление
Wi-Fi стремительно врывается в нашу жизнь. Модулем беспроводной связи оснащаются ноутбуки, планшеты, смартфоны, и даже та техника, которая, очевидно, не рассчитана на это: холодильники, пылесосы, утюги, стиральные машины, печки, кондиционеры. Пусть у вас нет такого обилия умной техники, но если дома в наличии несколько ПК, то может возникнуть вопрос, как создать домашнюю сеть.

Домашняя сеть позволит легко осуществлять обмен данными между устройствами
Ранее для этого пришлось бы прокладывать метры проводов, путаться в них, спотыкаться. Сейчас, когда много у кого дома есть Wi-Fi-роутер, через него организовать и настроить локальную сеть можно очень быстро. Рассмотрим этот процесс поближе.
Зачем это нужно
Работая с несколькими ПК, иногда потребуется перенести между ними файлы, распечатать документ на удалённом принтере, просмотреть видео или прослушать музыку с иного устройства. Чтоб не бегать по дому с флешкой, рекомендуется развернуть локальную сеть через роутер.

Настройка роутера
Если вы уже используете дома беспроводное подключение, можете пропустить этот пункт. Если ещё собираетесь настроить роутер, войдите в параметры с помощью браузера (192.168.0.1, 192.168.1.1), добавьте логин и пароль (изначально в большей части случаев это admin/admin, admin/parol).
Во вкладке «Беспроводная сеть» перемените имя соединения, пароль, а также протокол шифрования. Рекомендуем выбрать WPA2-PSK, он самый безопасный. Сберегите установки, перезагрузите роутер.
Изменение типа сети
В Windows 7 представлены типы сети «Домашняя», «Сеть предприятия» и «Общественная», а в Windows 8, 8.1, 10 — «Частная» и «Гостевая или общедоступная». Домашнюю группу возможно создать лишь при типе «Домашняя» либо «Частная». При первичном подключении ОС делает запрос на обнаружение, согласитесь с ним.
- В трее правой кнопкой мышки кликните иконку соединения — Центр управления сетями и общим доступом.
- В строке «Просмотр активных сетей» заметите название соединения и его тип.
- Чтоб настроить требуемый тип:
- Windows 7
- Нажмите на иконку интернета — «Домашняя сеть».
- Windows 8, 8.1
- Открыть боковое меню, нажав Win+I или подведя курсор мыши к правому краю экрана.
- Изменение параметров компьютера — Сеть — Подключения — название соединения.
- Активируйте «Поиск устройств и содержимого».
- Windows 10
- Пуск — Параметры — Сеть и Интернет — Ethernet (Wi-Fi — название вашего подключения).
- При связи по кабелю кликните на названии подключения и активируйте ползунок «Сделать этот компьютер доступным для обнаружения».
- При связи через Wi-Fi под списком подключений кликните «Дополнительные параметры» и сделайте компьютер доступным для обнаружения.
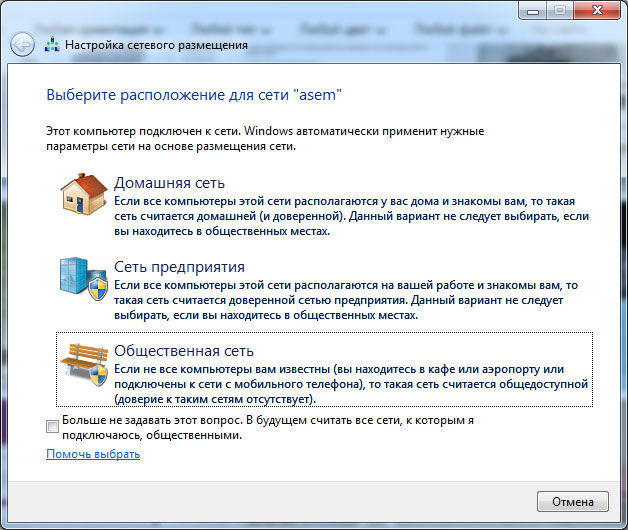
Отныне возможно настроить локальную группу через роутер у себя дома.
Изменение имени ПК
Этот пункт является необязательным, но лучше заменить имя ПК, так как оно автоматом присваивается в виде буквенно-цифрового кода, тогда вам будет сложно ориентироваться в названиях. Чтобы настроить имя ноутбука, совершите такие действия:
- Кликните по значку «Мой компьютер» на рабочем столе правой кнопкой мыши (Windows 7) либо запустите Проводник — Мой компьютер (на Windows 8–10).
- Свойства системы — Дополнительные параметры системы — Имя компьютера — Изменить.
- Придумайте удобное название — OK — Применить, после чего совершите перезагрузку Windows.
- Повторите процедуру на каждом устройстве.
- Создание домашней группы
- Пройдите в Центр управления сетями.
- В строчке «Домашняя группа» выберите «Готовность к созданию».
- Создать домашнюю группу — Далее — Выберите файлы и устройства для общего доступа — Далее.
- Запишите пароль, и нажмите «Готово».
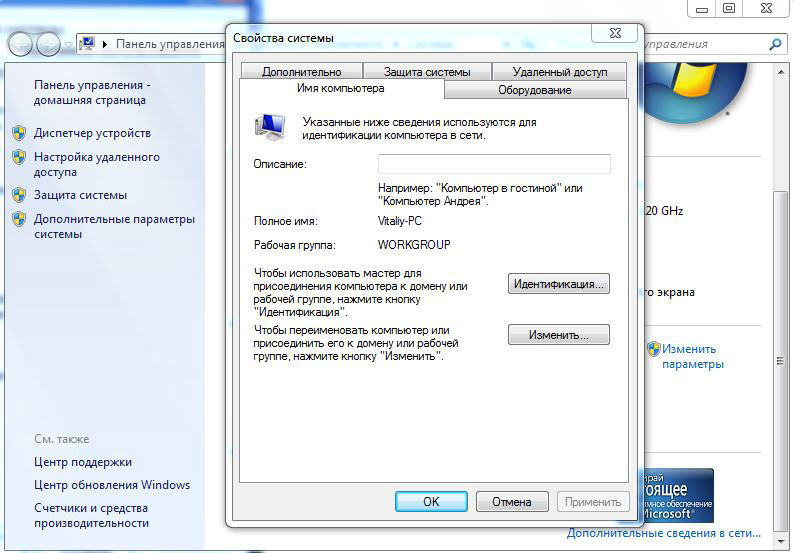
Группа с возможностью доступа через роутер готова. Можно подсоединять иные аппараты.
Подключение к домашней группе
Чтобы добавить через Wi-Fi иные устройства к новосозданной группе, на подключаемом ПК в Центре управления сетями в левом нижнем углу кликните по «Домашняя группа» — Присоединиться. Вводим пароль, указываем папки общего доступа. Перезапускаем все подсоединённые устройства.
Чтобы удостовериться в работоспособности связи между ноутбуками у себя дома, зайдите в Проводник, во вкладке «Сеть» будут представлены все доступные устройства. При наличии дома принтера можно даже распечатывать документы с любого подсоединённого устройства.
Создание общего доступа к папке
Изначально совместный доступ через роутер предоставлен нескольким папкам. Но можно легко расширить практически любую. Для этого кликните правой кнопкой по нужной папке — Свойства — Доступ — Поделиться, после чего она появится в проводнике.
Кроме того, если вам дома не требуется сетевая печать, группу можно вовсе не создавать. Просто предоставьте с помощью проводника на каждом ноутбуке общий доступ требуемым папкам.
Вход с других устройств
В домашнюю сеть возможно попасть со всякого устройства на Android или iOS. Достаточно воспользоваться файловым менеджером с функцией удалённого доступа. Просканируйте доступные устройства, подсоединитесь для ознакомления с общими папками.
Заключение
Теперь вы знаете, для чего нужна, как развернуть и настроить локальную сеть у себя дома с помощью роутера. Это совсем несложно, но удобств довольно много. Можно обмениваться файлами напрямую через Wi-Fi, не используя вспомогательных средств, а также распечатывать документы с помощью удалённого принтера.
Также обращаем внимание, что время от времени могут возникать разнообразные ошибки. Испробуйте выключение антивируса с Брандмауэром Windows и повторите всё сначала.
А вы пользуетесь у себя дома локальной группой через роутер? Помогло ли вам наше руководство? Рады получить от вас комментарии.