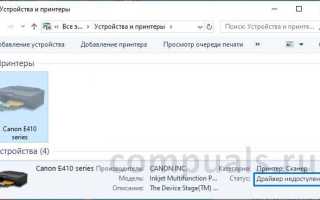Принтер не печатает и недоступен что делать
Статус «драйвер недоступен» на принтере в Windows 10: что делать?
Ошибка принтера «Драйвер недоступен» означает, что он либо не совместим, либо устарел. Windows также не может распознать устройство при его повреждении. Что нужно делать, когда ошибка препятствует выводу заданий на печать.

Удаление принтера
Если отображается статус при отправке заданий на принтер «драйвер недоступен», попробуйте удалить устройство и связанное с ним программное обеспечение, затем подключите обратно. Когда устройство будет обнаружено как вновь подключенное, Windows инициирует для него установку стандартного драйвера.
Разверните Панель управления командой control , запущенной из окна «Выполнить» (Win+R).

В правом верхнем углу переключите просмотр на категории и откройте раздел «Устройства и принтера».

Кликните правой кнопкой мыши на проблемный принтер и удалите.

Теперь снова разверните диалоговое окно Win + R и выполните devmgmt.msc .

На вкладке Очереди печати кликните правой кнопкой и выберите «Удалить». Этот пункт может отсутствовать после удаления оборудования на Панели управления.

Теперь перейдите в раздел Программы и компоненты выполнением команды appwiz.cpl .

Найдите все приложения принтера и удалите их.

После выполнения предыдущих действий отсоедините принтер от компьютера при подключении его через кабель USB, или от роутера, если используется беспроводный доступ. Выключите компьютер, принтер и роутер.
После подождите 2-3 минуты, прежде чем подключить все обратно. Теперь подсоедините устройства с помощью кабеля USB. Дождитесь обнаружения, чтобы система смогла установить стандартные драйверы.
Вернитесь в панель управления, правым щелчком разверните контекстное меню и выберите пункт «Установить по умолчанию».

Теперь попробуйте распечатать тестовую страницу. Если драйвер по-прежнему недоступен, смотрите следующее решение.
Переустановка драйверов вручную
Если статус остается недоступным, попробуйте обновить программное обеспечение вручную. Известны случаи, когда проблемы с выводом на печать возникали после обновления Windows. Обновленные драйвера из Центра обновления Windows 10 не всегда работают правильно во всех системах, особенно, если используете модели HP. Для решения проблемы скачайте последнюю версию ПО из сайта производителя, затем отключите установку драйверов из серверов Microsoft.
Сначала загрузите из сайта производителя последнюю версию программного обеспечения в доступное место на диске.
Перейдите в «Диспетчер устройств» командой devmgmt.msc из окна Win + R. На вкладке Очереди печати разверните контекстное меню правым щелчком мыши и выберите «Обновить».

На экране выбора способа обновления перейдите на второй вариант (поиск на этом компьютере).

С помощью кнопки Обзор укажите папку с загруженным программным обеспечением, затем следуйте инструкциям на экране.
Примечание: Иногда принтер недоступен в диспетчере. В этом случае запустите программу установки.
Теперь проверьте, правильно ли он работает. Если да, перейдите на сайт Майкрософт и загрузите пакет wushowhide.diagcab .

Запустите пакет и выберите «Hide updates».

Теперь отключите обновление принтера (если присутствует). После Центр обновления Windows не будет автоматически обновлять это оборудование.
Почему не печатает принтер? Быстрое решение
 Здравствуйте.
Здравствуйте.
Те кто часто что-то печатает, будь то дома или на работе, иногда сталкиваются с подобной проблемой: отправляешь файл на печать — принтер словно не реагирует (либо «по жужжит» несколько секунд и результата тоже ноль). Так как мне частенько приходится решать подобные вопросы, скажу сразу: 90% случаев, когда принтер не печатает, не связаны с поломкой ни принтера ни компьютера.
В этой статье я хочу привести самые распространенные причины, из-за которых принтер отказывается печатать (подобные проблемы очень быстро решаются, для опытного пользователя — дело 5-10 минут). Кстати, сразу важное замечание: речь в статье не идет о случаях, кода принтер, например, печатает лист с полосами или печатает пустые белые листы и пр.
5 самых распространенных причин, почему не печатает принтер
Как бы это смешно не звучало, но очень часто принтер не печатает из-за того, что его забыли включить (особенно часто наблюдаю эту картину на работе: сотрудник, рядом с которым стоит принтер просто забыл его включить, а остальные минут 5-10 разбираются в чем же дело…). Обычно, когда принтер включают, он издает звуки жужжания и на его корпусе загорается несколько светодиодов.
Кстати, иногда кабель питания принтера могут перебить — например, при ремонте или при перемещении мебели (очень часто происходит в офисах). В любом случае — проверьте чтобы принтер был подключен к сети, как и компьютер, к которому он подключен.
Причина №1 — выбран не правильно принтер для печати
Дело в том, что в Windows (хоть 7, хоть 8) есть несколько принтеров: часть из них не имеет ничего общего к реальному принтеру. И многие пользователи, особенно когда торопятся, просто забывают посмотреть, на какой принтер отправляют документ на печать. Поэтому, прежде всего рекомендую еще раз внимательно при печати обратить внимание на этот момент (см. рис. 1).

Рис. 1 — отправка файла на печать. Сетевой принтер марки Samsung.
Причина №2 — сбой в Windows, зависание очереди печати
Одна из самых распространенных причин! Довольно таки часто происходит банальное зависание очереди печати, особенно часто такая ошибка может возникать, когда принтер подключен к локальной сети и им пользуется сразу несколько пользователей.
Так же часто подобное происходит при печати какого-нибудь «испорченного» файла. Чтобы восстановить работу принтера, нужно отменить и очистить очередь печати.
Для этого зайдите в панель управления, переключите режим просмотра на «Мелкие значки» и выберите вкладку «устройства и принтеры» (см. рис. 2).

Рис. 2 Панель управления — устройства и принтеры.
Далее щелкните правой кнопкой мышки по принтеру, на которой отправляете документ на печать и выберите в меню «Просмотр очереди печати».

Рис. 3 Устройства и принтеры — просмотр очереди печати
В списке документов на печать — отмените все документы, которые там будут (см. рис. 4).

Рис. 4 Отмена печати документа.
После этого, в большинстве случаев, принтер начинает работать нормально и можно заново отправить на печать нужный документ.
Причина №3 — отсутствие или замятие бумаги
Обычно когда бумага заканчивается или она замялась, выдается предупреждение в Windows при печати (но иногда его нет).
Замятие бумаги — достаточно частое явление, особенно в организациях, где экономят бумагу: используют листы уже бывшие в употреблении, например, печатая информацию на листах с обратной стороны. Такие листы чаще всего мятые и ровной стопкой их в лоток-приемник устройства не положишь — от этого процент замятие бумаги достаточно высок.
Обычно помятый лист видно в корпусе устройства и его необходимо аккуратно достать: просто потяните лист на себя, без рывков .
Важно! Некоторые пользователи рывками выдирают замятый лист. Из-за чего остается небольшой кусочек в корпусе устройства, который не дает в дальнейшем печатать. Из-за этого кусочка, за который уже не зацепишься — приходится разбирать устройство до «винтиков»…
Если замятый лист не видно — откройте крышку принтера и достаньте из него картридж (см. рис. 5). В типовой конструкции обычного лазерного принтера, чаще всего, за картриджем можно увидеть несколько пар роликов, через которые проходит лист бумаги: если он замялся — вы должны его увидеть. Важно его аккуратно вынуть, чтобы не осталось порванных кусочков на валу или роликах. Будьте внимательны и аккуратны.

Рис. 5 Типовая конструкция принтера (на пример HP): нужно открыть крышку и достать картридж чтобы увидеть замятый лист
Причина №4 — проблема с драйверами
Обычно проблемы с драйвера начинаются после: смены ОС Windows (или переустановки); установки нового оборудования (которое может конфликтовать с принтером); программным сбое и вирусах (что намного реже, чем первые две причины).
Для начала рекомендую зайти в панель управления ОС Windows (переключить просмотр в мелкие значки) и открыть диспетчер устройств. В диспетчере устройств нужно раскрыть вкладку с принтерами (иногда называется очередь печати) и посмотреть, нет ли там красных или желтых восклицательных знаков (указывают на проблемы с драйверами).
Да и вообще в целом наличие восклицательных знаков в диспетчере устройств нежелательно — указывает на неполадки с устройствами, которые, кстати, могут отражаться и на работе принтера.

Рис. 6 Проверка драйвера принтера.
Если есть подозрения на драйвера, рекомендую:
- удалить полностью драйвер принтера из Windows: https://pcpro100.info/kak-udalit-drayver-printera-v-windows-7-8/
- скачать с официального сайта производителя устройства новые драйвера и установить их: https://pcpro100.info/kak-iskat-drayvera/
Причина №5 — проблема с картриджем, например закончилась краска (тонер)
Последнее, на чем хотел остановиться в данной статье — это на картридже. Когда заканчивается краска или тонер — принтер либо печатает пустые белые листы (кстати, подобное наблюдается и просто при некачественной краске или сломанной головке) , либо вообще просто не печатает…
Рекомендую проверить количество краски (тонера) в принтере. Сделать это можно в панели управления ОС Windows, в разделе «Устройства и принтеры»: перейдя в свойства нужного оборудования (см. рис. 3 данной статьи).

Рис. 7 Осталось совсем мало чернил в принтере.
В некоторых случаях в Windows будет отображаться неверная информация о наличие краски, поэтому всецело доверять ей не стоит.
При заканчивающимся тонере (когда дело имеешь с лазерными принтерами), очень здорово помогает один простой совет: нужно достать картридж и немного его потрясти. Порошок (тонер) равномерно перераспределиться по картриджу и вы снова сможете печатать (правда, не долго). Будьте аккуратны при этой операции — можно испачкаться тонером.
По этому вопросу у меня все. Надеюсь что вы быстро решите свой вопрос с принтером. Удачи!
Не печатает сетевой принтер — поиск проблемы
Не печатает сетевой принтер
Ну вот мы и подошли к углубленному изучению причин почему может не печатать принтер, в данном разделе будут представлены варианты проблем и их решения конкретно для принтеров которые подключены через LAN сеть (Ethernet см. рис. 1) Эти варианты стоит пробовать, только после того как вы прошлись по вариантам выше и ничего не получилось (инструкция почему не печатает принтер USB).
В нашей организации мы используем следующие сетевые принтеры:
- Kyocera: ecosys m2040dn, ecosys m2540dn, ecosys m2035dn, ecosys m2135dn, ecosys m2235dn, ecosys m2735dn
- Xerox: workcentre 3025, workcentre 3045, workcentre 3225, workcentre 5020, 3350 и 3300
- HP: HP Color LaserJet Pro M281fdw, HP LaserJet Pro MFP M426fdn, HP OfficeJet Pro 7740, HP LaserJet Pro M132nw
Как видите у нас огромный парк печатающих устройств который может выйти из строя в любой момент и наша задача сделать диагностику и устранить неполадку в максимально короткий срок, чтобы не создавать пользователям неудобства в работе.
1. Проверка доступности принтера в сети
Сетевой принтер или сетевое МФУ который подключен к сети представляет из себя независимый узел который имеет собственный сетевой адрес (IP адрес ) по средствам которого он обозначен в сети и общается с другими узлами.
Если отступить от непонятных слов и терминов и объяснить все на пальцах, то это примерно выглядит так:
Вы дома настроили Wi-Fi и каждое устройство которые вы подключаете к вашему роутеру будет находится в одной сети с вашими другими устройствами работающими от этого же wifi, значит у каждого вашего устройства будет тот адрес который был настроен по умолчанию на роутере (по умолчанию это 192.168.0.* )
Далее: возвращаемся обратно к нашему принтеру, когда его подключают к сети ему тоже выдают адрес (вы, администратор или сам принтер берет адрес по dhcp) и уже зная этот адрес можно понять доступен принтер или нет.
Примечание: сетевой ip адрес принтера можно посмотреть несколькими способами:
- в настройках принтера посмотреть порт подключения

- На дисплее принтера или МФУ вывести сведенья об аппарате (если есть дисплей)
- если на принтере или МФУ есть дисплей можно через кнопки управления посмотреть его ip адрес в настройках (см инструкцию к аппарату)
- распечатать страницу сведенья об аппарате
- если у вас большая фирма , то в них системные администраторы на передней панели крепят бумажку с адресом принтера
теперь мы знаем ip принтера, как можно его проверить на работоспособность? И тут я Вам подскажу как минимум три способа как это просто сделать:
- способ: большинство современных принтеров имеет web интерфейс и что бы зайти на принтер достаточно открыть любой браузер (Chrome, Mozilla Firefox или Яндекс Браузер) и в адресной строке ввести адрес принтера в таком формате http://ip адрес (если ориентироваться на мое видео где у принтера был адрес 192.168.204.100 то в адресную строку надо ввести так: http://192.168.204.100)
и если вы увидите что то типа этого в браузере, то значит принтер доступен и он работает
но если будет такая картинка, то это указывает на то, что принтер не доступен (если у него конечно есть web интерфейс )
- способ: Открыть командную строку в windows и сделать ping устройства, для этого делаем следующее. Нажимаем кнопку ПУСК (если у Вас windows) и в адресной строке набираем cmd и выбираем в результатах фильтра черный ярлык cmd.exу
 В появившемся черном окне набираем команду ping и адрес устройства (в моем случает ping 192.168.204.100) и если у вас будет такая картинка на экране, то все хорошо
В появившемся черном окне набираем команду ping и адрес устройства (в моем случает ping 192.168.204.100) и если у вас будет такая картинка на экране, то все хорошо 
а если будет такая картинка с текстом Заданный узел недоступен то это очень плохо, потому как принтер не доступен.
Кульминация: если после данной операции у Вас все говорит о том что принтер доступен, значит переходим к следующей проблеме.
2. Проверка статуса через «Устройства и принтеры» и Web интерфейс
Иногда сам windows нам может дать ответ, почему может не печатать принтер. Для этого откроем Устройства и принтеры и выберем принтер из списка, после чего внизу экрана можно будет посмотреть статус устройства (в нашем случае это проблемы с открытым корпусом) для решение данной проблемы нужно подойти и открыть закрыть крышку люка с картриджем.
 Если же у принтера или МФУ есть веб интерфейс, то можно зайти в него и там на главной странице сразу будет показана причина неисправности или неработоспособности принтера как на примере ниже (см. рис. 2)
Если же у принтера или МФУ есть веб интерфейс, то можно зайти в него и там на главной странице сразу будет показана причина неисправности или неработоспособности принтера как на примере ниже (см. рис. 2)
 рис. 2 Web интерфейс сетевого принтера и МФУ
рис. 2 Web интерфейс сетевого принтера и МФУ
Если у Вас была обнаружена ошибка в статусе принтера, то уже отталкиваясь от текста сообщения решаем проблему, если и в статусе все нормально, тогда читаем дальше 
3. очищаем зависшую очередь печати
Иногда бывают ситуации когда в следствии сбоя или «глюка» драйвера печати документ посланный на печать зависает и не пускает другие посланные на печать задания. В таком случае необходимо очистить очередь печати. Для этого зайдем в Устройства и принтера и два раза кликнем на нашем принтере в зависимости от модели принтера у Вас либо сразу откроется Просмотр очереди печати, либо как на принтерах HP откроется доп окно в котором надо выбрать Просмотр очереди печати и у нас откроется такое окно:

в нем можно увидеть всю очередь печати, для исправления ситуации выделяем все документы и удаляем их (правой кнопкой мыши — Отменить как на рис. 3) Кстати как видим в очереди печати тоже отображается статус неисправности.
 рис. 3 Отменяем очередь печати
рис. 3 Отменяем очередь печати
После удаления зависшей очереди, выключить и включите принтер и попробуйте снова напечатать, если и после этого принтер не заработал, тогда переходим к след способу.
4. Перезапуск службы диспетчера печати и очищаем очередь печати
Если у Вас зависла очередь печать (как мы описывали в инструкции выше) и при отмене задания у вас вылетает ошибка или очередь не очищается, тогда придется переходить к крайним мерам очищая все вручную.
Данная операция делается независимо от модели принтера (если у вас не печатает принтер samsung, HP, Kyocera, canon, Xerox и другие модели ) данная операция стандартная для всех устройств.
- Для начала остановим диспетчер печати

- Теперь идем в папку C:WindowsSystem32spoolPRINTERS и удаляем все что там есть

- После этого запускаем диспетчер печати и проверяем очередь на принтере, она должна быть пустой!
Вот видео снял кому лень читать:
у кого и после этого принтер не запечатал, тогда идем дальше
5. Ремонт
Данный вариант последний в этом списке и Вам нужно вызывать мастера по ремонту принтера. Если у Вас таких нет, звоните или пишите нам и мы вам направим специалиста для решения данного вопроса.
Настройка оборудования
Блог о модемах, роутерах и gpon ont терминалах.

Принтер не печатает и недоступен — что делать

В условиях современных реалий, печатающее устройство — принтер — это давно не роскошь, а обычный инструмент для учебы или работы, использовать который приходится достаточно часто. Ну и само собой, разные неприятности тоже случаются, к сожалению. В этот раз я хочу поговорить о том, почему принтер не виден при подключении к компьютеру напрямую,по сети или через WiFi, а так же что делать, если принтер не печатает. В большинстве случаев решить проблему можно самостоятельно, даже не имя специфичных знаний по ремонту оргтехники. Сейчас я подробно расскажу как это сделать.
Базовая диагностика принтера
Начинать надо с того, что необходимо определиться: что происходит и на каком уровне надо искать причину того, что принтер не хочет печатать. Прежде всего, проделайте вот такую нехитрую операцию. Выключите свой принтер или МФУ (многофункциональное устройство) по питанию, перезагрузите компьютер и включите вновь. Как бы ни забавно это выглядело, но процедура помогает примерно в 55-60% случаев. Видимо случается обычный сбой, который решается простым перезапуском одного из устройств.
Так же, стоит попробовать переключить принтер из одного USB порта в другой. При этом Windows автоматически поставит заново драйвер. Этим отметается вариант с «криво» вставшим драйвером.

Обратите внимание на реакцию компьютера. При подключении аппарата, он должен сигнализировать об этом звуковым сигналом и всплывающим сообщением в системном трее. Таким образом Вы сразу проверите ещё и кабель. Если никакой реакции на подключение в разные USB-порты компьютера нет, то попробуйте поменять кабель — скорее всего он и есть причина того, что принтер не работает. Его могли пережать, передавить стулом, погрызть домашние животные и т.п.

Внимательно осмотрите сам принтер — какие индикаторы на нем горят и каким цветом. Про внезапно закончившийся картридж знают все, а вот про замятие бумаги многие не в курсе. В итоге вроде и бумага есть, и картридж полный, но принтер упорно не печатает. При этом пользователь видит, что горит соответствующая лампочка, но залезть в Интернет или в инструкцию лень не позволяет.
Проблема с драйвером принтера
Достаточно часто приходится встречать ситуации, когда принтер не печатает после переустановки операционной системы. Особенно коварна в этом Windows 10. При поделючении печатающего девайса, ОС его прекрасно распознаёт, определяет модель и вроде бы всё нормально и должно работать. А вот как бы не так! Драйвер принтера по факту Винда не поставила! На это часто «покупаются» обычные пользователи и долго мучаются вопросом почему принтер или МФУ не печатает. А как же он без драйвера будет печатать?! Поэтому идем на сайт его производителя, скачиваем версию для своей операционной системы и устанавливаем.

Если же драйвер установлен, то в параметрах системы, в разделе «Принтеры и сканеры», при выборе принтера, должны быть доступны кнопки управления и доступа к очереди печати.
В некоторых случаях там сразу отображается ошибка, которая прямо указывает на то, что необходимое программное обеспечение не было установлено по какой-либо причине:

Примечание: на старые моделей порой невозможно найти и скачать драйвер принтера под Windows 10, ввиду того, что его просто нет в природе. В этом случае часто помогает установка универсального драйвера печати от производителя. Например, в случае с устройствами от Samsung или Canon. Такое программное обеспечение подходит сразу к целому ряду моделей. Возможно, какие-то специфические функции работать не будут, но базовые работают без проблем.
Если здесь всё нормально, но принтер не хочет печатать документ, то стоит заглянуть в диспетчер устройств и открыть его свойства:

Здесь, в состоянии устройства, должно быть указано, что оно работает нормально и никаких проблем нет. Стоит так же заглянуть на вкладку «События» и посмотреть — нет ли там тоже каких-либо ошибок.
В принципе, можно ещё попробовать удалить драйвер принтера, кликнув на нём правой кнопкой мыши и выбрав соответствующий пункт меню:

После этого перезагрузитесь и проверьте работу девайса вновь. В моей практике были случаи, когда после этой операции принтер какое-то время работал, после чего отваливался снова. Связано это было с тем, что к компьютеру было подключено достаточно много разных устройств через порты USB и возникал либо конфликт между ними, либо сбой работы контроллера. Как правило, помогала только полная переустановка операционной системы. Всё остальное спасало только на некоторое время, после чего проблемы возникали снова.
Не виден сетевой принтер
Не могу обойти стороной и те случаи, когда компьютер не видит сетевой принтер. Тогда надо сначала проверить — разрешён ли доступ к нему по сети на том ПК, к которому он подключен. Для этого в параметрах Windows откройте свойства принтера и перейдите на вкладку «Доступ»:

Здесь должна стоять галочка «Общий доступ к данному принтеру». Загляните так же и на вкладку «Безопасность» — там должны стоять галочки «Разрешить».
На компьютерах-клиентах, которые используют аппарат, надо проверить доступен ли по сети тот компьютер, к которому он подключен. Если недоступен, то соответственно не будет работать и принтер. Кстати, в Windows 10, после April 2018 Update, разработчики отключили функционал обычной рабочей группы и пользователи стали массово жаловаться на то, что сетевой принтер не печатает. Если комп доступен по сети, то попробуйте зайти на него через сетевое окружение и установить устройство заново:

Если принтер сетевой, то есть имеет Ethernet-порт или WiFi-модуль, то проверьте его сетевые настройки. Достаточно часто встечаются случаи, когда слетает настроенный статический адрес и устройство получает динамический IP от Вай-Фай роутера. После этого компьтеры могут его не видеть.

В тех случаях, когда не подключается принтер с WiFi, стоит попробовать заново подключить его к беспроводной сети. Обратите при этом внимание на качество сигнала. Встречался случай, когда такой МФУ поставили в самый дальний угол офиса, куда простенький маршрутизатор DIR-300 еле-еле доставал, после чего удивлялись, почему он не печатает. Решилось всё простым переносом принтера ближе к точке доступа. Больше неудобств он не доставлял.





 В появившемся черном окне набираем команду ping и адрес устройства (в моем случает ping 192.168.204.100) и если у вас будет такая картинка на экране, то все хорошо
В появившемся черном окне набираем команду ping и адрес устройства (в моем случает ping 192.168.204.100) и если у вас будет такая картинка на экране, то все хорошо