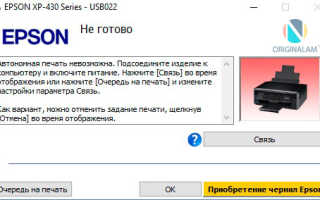Почему ноут не распознает принтер
Что делать если компьютер не видит принтер
Практически каждый сталкивался с проблемой, когда компьютер перестал видеть принтер, или же не видел его изначально. Даже при условии полной исправности обоих устройств, компьютер может не распознавать принтер, несмотря на правильность подключения. Данная проблема является наиболее распространенной, но, в то же время, наиболее простой в решении.

Возможные причины возникновения неисправностей
- Неправильное подключение.
Часто причиной невидимости принтера является отсутствие контакта при подключении – следствие засорения портов, неисправного шнура или просто недостаточно плотного прилегания на стыке.

- Некорректная работа драйверов.
Драйвера для печатающих устройств, как и любое другое программное обеспечение, могут выходить из строя, приводя к сбоям в работе принтера. При отсутствии диска, входящего в комплектацию при покупке принтера, пользователь может скачать драйвера несовместимые, либо неподходящие под конкретную ОС.

- Установлено другое устройство для печати по умолчанию.
Такая проблема может возникнуть, если к компьютеру подключены другие печатающие устройства, либо они были подключены ранее, но не удалены должным образом. Это означает, что операционная система распознает другой принтер, выбранный автоматически.

В поисках ответа на вопрос, почему компьютер не видит принтер, пользователи часто забывают об установках самой операционной системы. Для беспроблемной печати служба должна быть постоянно включена.

Способы решения указанных проблем
Для проверки подключения достаточно убедиться в том, что используются рабочие порты и кабель. В случае выявления мусора или пыли в портах нужно почистить их, чтобы обеспечить контакт между элементами. Для проверки можно освободить все разъемы, и если компьютер не видит usb принтер, последовательно проверить каждый из них. Иногда решение проблемы может быть произведено банальной проверкой, включен ли сам принтер, так как многие часто забывают включать устройство заново после отключения от сети.
Проблемы с драйверами могут исходить как от их неправильной работы, так и от их полного отсутствия. Для установки драйверов важно использовать родной диск, входящий в комплектацию принтера. Если такого диска нет, драйвера скачиваются из Интернета на официальном сайте производителя устройства. При скачивании драйвера важно выбрать пакет, полностью соответствующий модели принтера и вашей операционной системе. Если драйвера работаю неправильно, можно их переустановить, предварительно удалив неработающую версию.
Для установки действующего принтера устройством по умолчанию необходимо кликнуть правой кнопкой мышки по значку устройства и поставить галочку напротив параметра «Использовать по умолчанию» либо просто выбрать данный параметр.
Для включения службы печати нужно зайти в Панель управления, вкладка «Администрирование», далее – «Службы» либо «Диспетчер очереди печати». После этого нужно включить службу, выбирая «Тип запуска» либо команду «Запустить», и поставив галочку напротив параметра «Автоматически».
Таким образом, если компьютер не видит принтер подключенный, то эту проблему вы сможете решить самостоятельно в большинстве случаев. Свидетельством того, что проблема решена, является правильная работа устройства и отображение его в компьютере. В остальных случаях нужно обращаться к специалистам, так как отсутствие результатов по всем указанным способам исправления проблемы может свидетельствовать о наличии более серьезных неисправностей.
Практически каждый сталкивался с проблемой, когда компьютер перестал видеть принтер, или же не видел его изначально. Даже при условии полной исправности обоих устройств, компьютер может не распознавать принтер, несмотря на правильность подключения. Данная проблема является наиболее распространенной, но, в то же время, наиболее простой в решении.

Возможные причины возникновения неисправностей
- Неправильное подключение.
Часто причиной невидимости принтера является отсутствие контакта при подключении – следствие засорения портов, неисправного шнура или просто недостаточно плотного прилегания на стыке.

- Некорректная работа драйверов.
Драйвера для печатающих устройств, как и любое другое программное обеспечение, могут выходить из строя, приводя к сбоям в работе принтера. При отсутствии диска, входящего в комплектацию при покупке принтера, пользователь может скачать драйвера несовместимые, либо неподходящие под конкретную ОС.

- Установлено другое устройство для печати по умолчанию.
Такая проблема может возникнуть, если к компьютеру подключены другие печатающие устройства, либо они были подключены ранее, но не удалены должным образом. Это означает, что операционная система распознает другой принтер, выбранный автоматически.

В поисках ответа на вопрос, почему компьютер не видит принтер, пользователи часто забывают об установках самой операционной системы. Для беспроблемной печати служба должна быть постоянно включена.

Способы решения указанных проблем
Для проверки подключения достаточно убедиться в том, что используются рабочие порты и кабель. В случае выявления мусора или пыли в портах нужно почистить их, чтобы обеспечить контакт между элементами. Для проверки можно освободить все разъемы, и если компьютер не видит usb принтер, последовательно проверить каждый из них. Иногда решение проблемы может быть произведено банальной проверкой, включен ли сам принтер, так как многие часто забывают включать устройство заново после отключения от сети.
Проблемы с драйверами могут исходить как от их неправильной работы, так и от их полного отсутствия. Для установки драйверов важно использовать родной диск, входящий в комплектацию принтера. Если такого диска нет, драйвера скачиваются из Интернета на официальном сайте производителя устройства. При скачивании драйвера важно выбрать пакет, полностью соответствующий модели принтера и вашей операционной системе. Если драйвера работаю неправильно, можно их переустановить, предварительно удалив неработающую версию.
Для установки действующего принтера устройством по умолчанию необходимо кликнуть правой кнопкой мышки по значку устройства и поставить галочку напротив параметра «Использовать по умолчанию» либо просто выбрать данный параметр.
Для включения службы печати нужно зайти в Панель управления, вкладка «Администрирование», далее – «Службы» либо «Диспетчер очереди печати». После этого нужно включить службу, выбирая «Тип запуска» либо команду «Запустить», и поставив галочку напротив параметра «Автоматически».
Таким образом, если компьютер не видит принтер подключенный, то эту проблему вы сможете решить самостоятельно в большинстве случаев. Свидетельством того, что проблема решена, является правильная работа устройства и отображение его в компьютере. В остальных случаях нужно обращаться к специалистам, так как отсутствие результатов по всем указанным способам исправления проблемы может свидетельствовать о наличии более серьезных неисправностей.
Почему компьютер не видит принтер через USB
Ряд пользователей может столкнуться с ситуацией, при которой их компьютер не видит подключенный к нему принтер. Документы, отправляемые на печать, не печатаются, подключенный принтер не виден в списке подключенных к ПК устройств, при этом принтер вроде бы присоединен к компьютеру через USB правильно, и по факту должен работать. В этой статье я подробно расскажу, почему компьютер не видит принтер через USB, ознакомлю читателя со списком причин указанной дисфункции, а также расскажу, как её исправить.

Принтер не виден компьютером
Почему компьютер не видит принтер через USB – причины дисфункции
Итак, почему компьютер не определяет принтер через порт USB? Причины данной проблемы могут быть следующими:
- Случайный сбой в работе ПК;
- Пользователь попросту забыл включить принтер;
- Не надёжное подключение принтера к компьютеру (USB-шнур не до конца вставлен в разъём, повреждён сам шнур, повреждены сами разъёмы для подключения через USB на ПК или принтере);
- Драйвер указанного принтера на ПК отсутствует или «слетел», или работает некорректно;
- Некорректный режим работы USB-контроллера или сам USB отключён в настройках БИОСа;
- По умолчанию выбран другой принтер;
- Не функционирует (отключена) служба автоматической печати;
- Виновником дисфункции является вирусная программа;
- Повреждён ряд системных файлов ОС Виндовс, это также может быть причиной того, что компьютер не видит подключенный принтер;
- Аппаратная поломка самого принтера.
Как решить проблему с видимостью принтера
Так как же решить проблему с принтером? Рекомендую выполнить следующие действия:
- Удостоверьтесь, что принтер включён, при необходимости включите его (должен засветиться индикатор на корпусе);

Первым делом стоит проверить, включён ли принтер

Принтер по умолчанию
Активируйте службу автоматической печати . Нажмите «Пуск», в строке поиска введитеmsc, найдите в списке служб «Диспетчер печати», два раза нажмите на ней, и удостоверьтесь, что тип запуска стоит «Автоматически». Если нет, установите требуемый тип запуска и подтвердите изменения, нажав на «Ок».


- Попробуйте временно отключить ваш антивирус и проверить, работает ли ваш принтер в таком режиме. По ряду причин антивирус может блокировать подключение принтера через USB;
- Если у вас принтер хорошо работал до того, попробуйте выполнить откат системы на предыдущую точку восстановления , когда устройство работало нормально.

Используем точку восстановления
Видео
Выше мной были рассмотрены причины того, почему компьютер не видит принтер через USB, а также перечислен комплекс советов, способных помочь в решении проблемы. В большинстве случаев данная проблема возникает из-за проблем с драйверами (их отсутствия, «слёта», некорректной работы), а также в ситуации, когда по умолчанию основным установлен другой принтер. Рекомендую выполнить весь комплекс советов, описанных мною выше, это поможет эффективно исправить данную проблему на вашем ПК.
Причины, почему ноутбук не видит принтер
Случается так, что система ПК не видит подключенное внешнее устройство. Такое может произойти и с веб камерой, колонками и принтером. Выясним, какие причины способствуют тому, что ноутбуки не видят печатающие устройства и как это исправить.
Прежде чем отправлять устройство в утилизацию, стоит все — таки выяснить причину, почему ноутбук не видит принтер. Это является важным пунктом, так как многие нюансы можно исправить самостоятельно.
О чём пойдет речь:
Проверить подключение
В первую очередь необходимо удостовериться, что все шнуры и usb — кабели подключены к ПК. Дисфункция оборудования может произойти из-за отошедшего контакта или usb — кабеля. Так же стоит проверить агрегаты на наличие повреждений. При таком раскладе попробуйте подключить принтер к портам, затем произведите осмотр кабеля. Не забудьте включить устройство. Причиной нерабочего состояние может быть банальная невнимательность пользователя. Это первая причина, почему ноутбук не распознает принтер через usb.

Установка и неисправность драйверов
Часто случается так, что ноутбук не «видит» принтер Canon. Причиной такой неисправности в основном служат драйвера. Поломку легко и быстро устранить. Достаточно установить компьютерное программное обеспечение. Нередко драйвера «слетают» то есть происходит их повреждение или вовсе удаление. При наличии устройства марки Canon, которое не видит Ваш ПК, следует проверить драйвера.

Самым оптимальным решением будет удалить их полностью и установить заново. Осуществить это можно с помощью диска, носитель с программным обеспечением входит в комплект любого принтера, в том числе и Canon. Но если по какой-либо причине их нет, то не расстраивайтесь. Достаточно зайти на оф.сайт производителя и скачать их оттуда совершенно бесплатно.
Проверить настройки принтера
Причиной может быть неправильно выбранное устройство, в качестве источника печати.
При наличии нескольких уставленных печатающих агрегатов разным марок: HP, Canon и др., стоит зайти в настройки и посмотреть, какой принтер выбран в качестве основного. Бывает так, что настройки сбиваются.
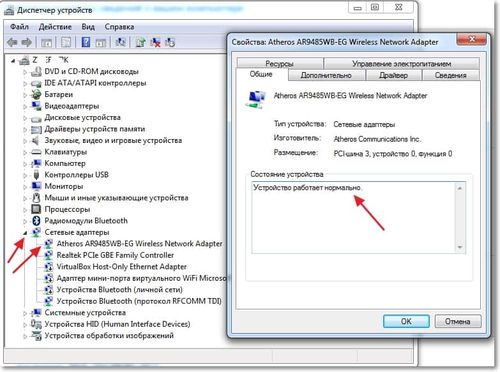
Вся «поломка» оборудования заключается в этой детали. Для ее устранения достаточно выбрать марку нужного устройство и сохранить параметры. При отсутствии необходимого принтера, например, HP, попробуйте переустановить его программное обеспечение.
Сбой системы
Частая и важная причина поломки оборудования. Если случился такой казус, то нужно полностью удалять операционку и вновь ее переустанавливать. В процессе необходимо долгое время для восстановления системы и установки всех необходимых драйверов для ПК и принтера. Далее проверьте работу печатающего устройства, если проблема по-прежнему не устранена, проверьте все пункты описанные выше.
Если принтер не функционирует, то возможны следующие причины:
- не установлены все необходимые программы — драйвера;
- поломка печатающего устройства.
Во втором случае рекомендуем обратиться в сервисный цент или приобрести новое оборудование.

Ноутбук и принтер
Несовместимость системы
Помимо уже озвученных выше причин, одним из вариантов является несовместимость системы. Часто, при покупке принтера, люди не обращают внимания на характеристики устройства. Так, как правило, описаны все поддерживающие системы, при установке на которые принтер будет работать исправно. Если не учесть детали, то можно достаточно долгое время думать над причиной неисправности оборудования.
Устранить проблемы не удается из-за того, что операционная система вовсе не поддерживает драйвера. При наличии такой проблемы, рекомендуем искать программное обеспечение в сети интернет, в том числе на официальном сайте компании занимающейся производством данного оборудования. Если поиск закончился успехом, достаточно указать необходимую модель устройства и скачать файл.

Затем запустить процесс установки и следовать всем инструкциям. Старайтесь вникать в каждое написанное слово. Если программное обеспечение требует выключить принтер в процессе установки, значит, следуйте данной инструкции. Отхождение от правил установки приведет к неправильно загруженным драйверам, и отразится на работе принтера.
Совет! Если установить и устранить причину не удалось самостоятельно, то следует обратиться в сервисный центр.
Выше перечислены основные причины того, почему ноутбук не «видит» принтер HP и марки других производителей. Присутствуют советы по устранению разнообразных видов поломок. Большая доля возникновения такого рода неисправностей приходится на дисфункцию системы драйверов. При наличии проблем, рекомендуем следовать всем советам, описанным выше, если проблему все же не удалось решить, то следует обратиться к специалисту.
Почему компьютер не распознает принтер
Проблемы с настройкой и установкой принтера или МФУ, как правило, возникают перед первым запуском. В некоторых случаях настройки «слетают», например, после переустановки операционной системы. Реже причина кроется в технических проблемах: перебитый провод, расшатанное гнездо кабеля в принтере или USB-порта.
Визуальная диагностика технического состояния
Если компьютер или ноутбук не видит принтер, нужно провести детальную диагностику и начать нужно с самого простого – визуального осмотра. Подсоедините принтер к сети, подключите провод к USB и гнезду принтера, включите аппарат и компьютер.
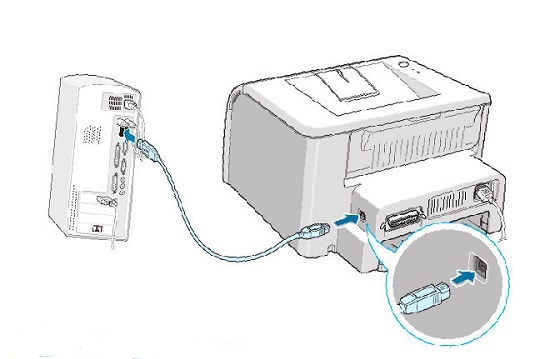
Порядок действий таков.
- Проверка исправности кабеля питания.
- Включение ПК кнопкой, проверка ее работоспособности (принтер не включается).
- Осмотр USB-провода от принтера к ПК. Попробуйте пошевелить его около гнезда, если компьютер находит и теряет устройство, вероятно, гнездо расшатано. Аналогично проверьте USB-порт.
- Удостоверьтесь, что все системные лампочки горят.

Удобно, если работу принтера можно проверить, подключив его через беспроводную сеть, или к другому компьютеру. Повторение одной и той же ошибки будет доказательством неисправности принтера. Если другие девайсы принтер видят – ищем причину проблемы в ПК.
Установка/переустановка драйвера
При установке МФУ или принтера, пользователь обновляет драйвера устройства, обычно, этого достаточно, чтобы аппарат исправно функционировал. Если оригинальный софт (с диска или официального сайта) не обновляется или выдает ошибки при установке/распаковке – это повод прочистить систему от вирусов, отладить работу операционной системы или полностью переустановить ее. Прежде чем предпринимать радикальные меры, можно поискать совместимые драйвера (от предыдущих или последующих моделей), но этот метод редко приносит пользу.

В панели управления найдите раздел «Устройства и принтеры» — здесь должен отображаться принтер. Когда он определяется как неизвестное устройство, то переустановка драйверов и перезапуск ПК должны решить проблему. Если компьютер перестал распознавать устройств один раз – это небольшой системный сбой, но если ошибка регулярно повторяется, нужно проверить все настройки.
Если есть возможность, подключитесь к ПК через беспроводную сеть, наличие связи говорит о том, что кабель от принтера к компьютеру вышел из строя.
Установите/переустановите драйвера принтера для своей операционной системы, например, Windows. Если диск с программой утерян, драйвера можно скачать на официальном сайте производителя. Найдите свою модель через поиск и выполните установку софта.
Служба печати и системные сбои
Возможно, компьютер не видит устройство, потому что оно отключено в службе печати, при этом аппарат не будет определен компьютером. Зайдите в панель управления – администрирование – службы. В списке нужно найти «Служба печати» и проверить тип запуска, здесь должны быть две отметки: состояние – работает, тип запуска – автоматический.
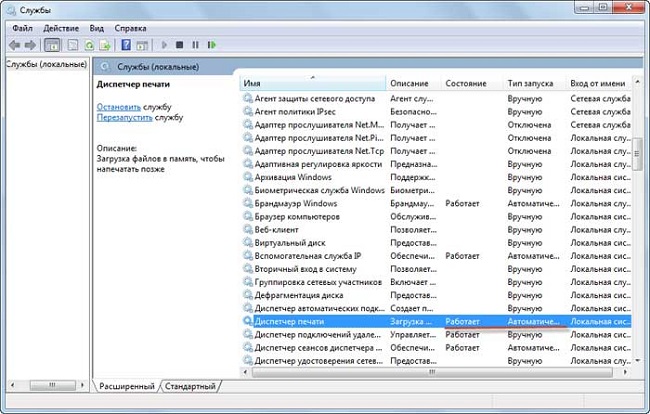
Системный сбой – понятие абстрактное, так называют все ошибки операционной системы, которые сложно объяснить. Причина сбоя может быть элементарна – резкое отключение ПК от сети или разные программы. Возможно, перед этим производилось обновление разного софта, после чего системные файлы Windows пострадали. Решение этой проблемы – перезагрузка компьютера, но помогает только на начальном этапе.
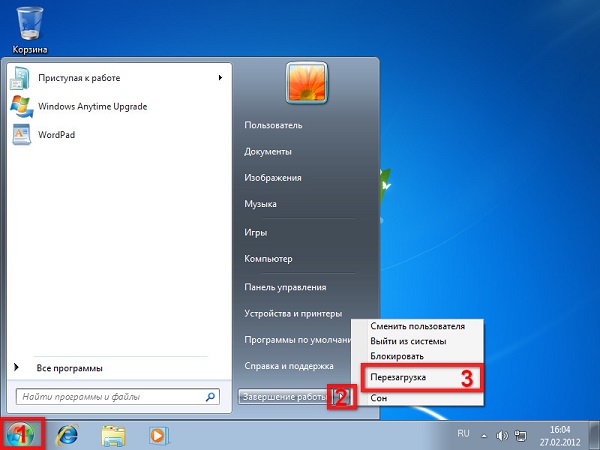
Сбой в работе принтера возникает довольно редко и независимо от торговой марки — HP, Epson, Canon и т.д. Возможно, на это влияют косвенные причины, незаметные на первый взгляд.
Вирусы и антивирусники
Антивирусные программы могут оказывать влияние на установку дополнительного оборудования, включая принтеры. Во время использования программы компьютер просто не видит установленное оборудование. Временно приостановите защиту ПК и протестируйте работу принтера.
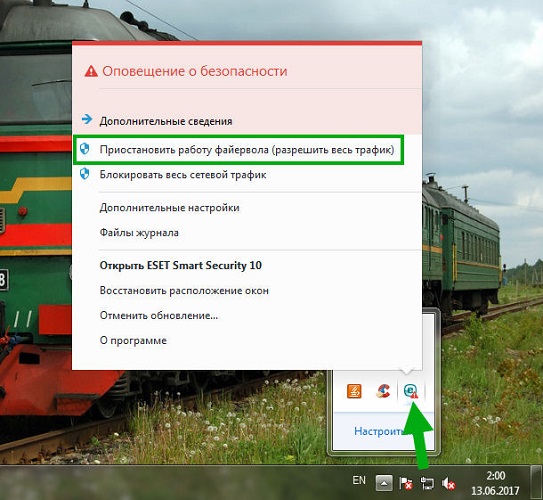
Очищение операционной системы от вирусов – очень полезное мероприятие. Далеко не все вредоносное ПО безопасно, существуют очень неприятные программы, способные нанести компьютеру практически механические повреждения. Рекомендуется использовать только лицензионные программы для проверки ПК.
Не забывайте, что очищать нужно не только систему, но и все внешние диски и флеш-карты.
Тестируем порт USB
Принтеры подключают к ПК через USB-порт версии 2.0, но из-за случайного сбоя операционной системы, активация USB в BIOS может слететь, в этом случае порт просто не увидит ни один внешний носитель или аксессуар: наушники, съемный диск/флешка, USB-Hub. Для решения проблемы нужно включить контроллер, зайти в BIOS можно только при запуске операционной системы. Комбинация горячих клавиш зависит от версии ПО компьютера, если не знаете, как именно это сделать – нажимайте поочередно клавиши F1, F2, F8, Tab, Del и все «соседние».

Интерфейс BIOS бывает разный, пользователю нужно найти следующее разделы и активировать их (установка Enabled):
- USB Mouse Support (определение мыши);
- USB Keyboard Support (определение клавиатуры);
- USB EHCI controller (активация контроллера);
- Legacy USB storage detect (поддержка флеш-карт, внешних дисков).

Выйдите и сохраните настройки. Перезагрузите компьютер.
В большинстве случаев, все перечисленные манипуляции помогут разобраться с проблемой, определить и устранить причину, почему компьютер не видит принтер.
Как показывает практика, обычно все манипуляции заканчиваются на переустановке драйверов.