Десять полезных советов по работе в фотошоп
10 Полезных советов по работе в Photoshop
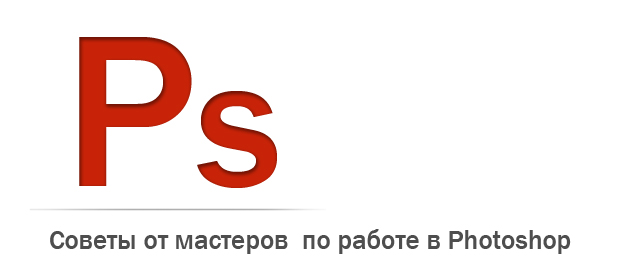
В этом уроке Вы найдете рекомендации и советы по фотошопу, которые помогут съэкономить время, узнать возможности и тонкости программы, о которых Вы даже и не подозревали. Урок будет будет полезен как начинающим, так и полу профессиональным дизайнерам, желающим узнать что-то новое для себя.
Совет 1: Быстрое переключение между документами
Если в фотошопе открыто несколько разных документов и вы переходите с одного на другой (что-то копируете встваляете и тд), то можете сэкономить время нажав комбинацию CTRL + TAB.
Совет 2: Скрытие всех панелей и палитр
Работая над определенным документом скройте все панели отвлекающие и загромождающие рабочее место просто нажав клавишу TAB. Нажмите ее снова, что бы вернуть палитры и инструменты.
Совет 3: Как правильно подобрать цветовой оттенок
С появлением версии Adobe Photoshop Cs4 была создан замечательный сервис Culer. Этот сервис помогает правильно подобрать цвета, а так же смешивать и подбирать правильные схемы оттенков. Сейчас Culer встроен прямо Cs 5 в виде утилиты. Что бы ее открыть в панели инструментов выберите Windows (Окно) — Extensions (Расширения) — Culer.
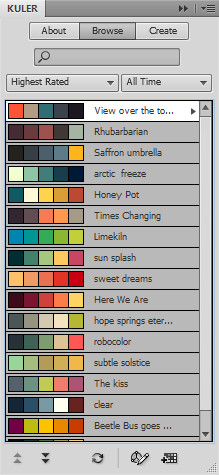
Совет 4: Временное переключение инструментов
В фотошопе есть полезная функция под названием Spring Loaded Tools. Этой функцией мало кто пользуется а зря, потому что она действительно позволяет сэкономить кучу времени. Представьте что Вы работаете с одним инструментом, затем выбрали другой и когда закончили с ним работать, автоматически активировался предыдущий инструмент. Теперь о том как ей пользоваться. Допустим у Вас выбран инструмент «Кисть» (клавиша B), а вам нужно сделать заливку, для этого нажмите и удерживайте клавишу G, после того как зальете документ определенным цветом отпустите клавишу G. Вы заметите, как вновь активировалась кисть.
Совет 5: Увеличение производительности Photoshop
Вы можете поднять производительность и скорость работы фотошопа, увеличив количество используемой оперативной памяти (RAM). Что бы это сделать нажмите CTRL+K. Перед Вами откроется окно Preferences. В окне настроек выберите параметр Perfomance. Передвиньте ползунок вправо или влево, что бы увеличить или уменьшить количество потребление памяти.
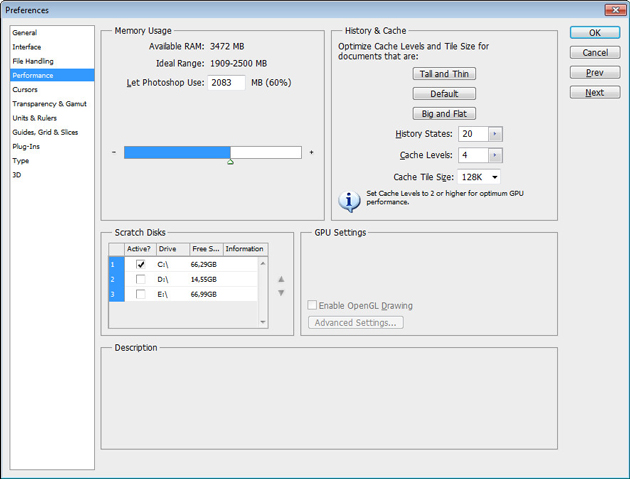
Совет 6: Использование инструмента Rotate View Tool
При помощи инструмента Rotate View (Поворот вида) можно повернуть холст на 360 градусов. Это очень полезный инструмент например для тех, кто пользуется планшетом и постоянно рисует или управляет масками. Этот инструмент находится в одной группе с инструментом Hand (Рука). Так же его можно активировать при помощи горячей клавиши R:
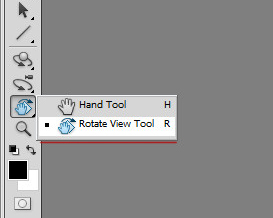
Совет 7: Быстрое перемещение по холсту
Если изображение сильно увеличено не используйте полосы прокрутки, потому что ими довольно долго управлять. Вместо этого нажмите и удeрживайте клавишу «Пробел», что бы на время активировать инструмент Hand (Рука). После того как перейдете на нужное место отпустите пробел и у Вас вновь активируется предыдущий инструмент.
Совет 8: Изменение размера миниатюры слоя
Миниатюру слоя можно уменьшить или увеличить. Что бы изменить размер нажмите правой кнопкой мыши по чистой области панели Layers и в появившемся меню выберите Large Thumbnails (Большие миниатюры):
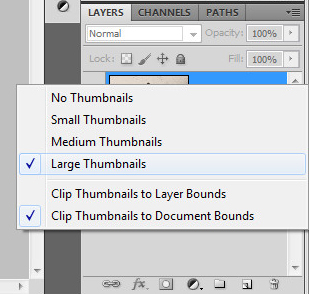
Ниже показаны все режимы отображения миниатюр:
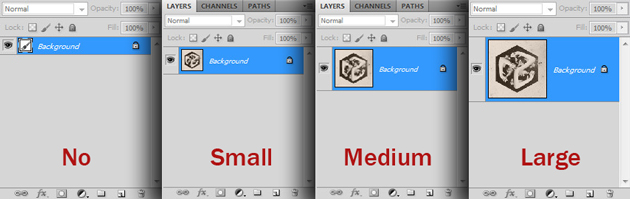
Совет 9: Используйте горячие клавиши для перемещения слоя
Таким образом вы сэкономите уйму времени и лишние «клики». Используйте сочетание клавиш «CTRL+[» для перемещения слоя вниз и «CTRL+]» для перемещения слоя вверх. Попробуйте сделать один раз и поверьте вы станете пользоваться ими постоянно.
Совет 10: Изменение размера холста при помощи инструмента Crop
Немногие знают что изменить размер холста можно при помощи инструмента Crop . Выберите этот инструмент и перетащите рамку за пределы границ документа и нажмите Enter, что бы увеличить размер холста:
90 советов в работе с Photoshop
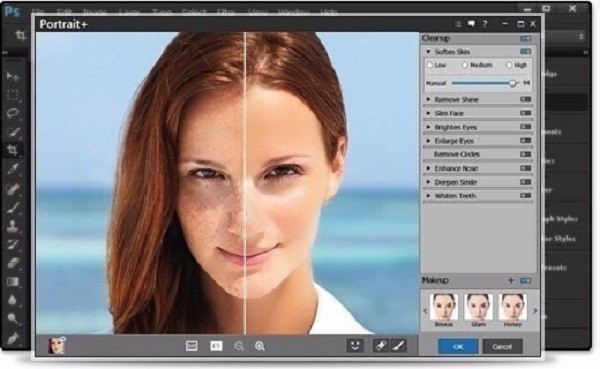
1. Удалить текущий слой можно, зажав Alt и нажав 3 раза L.
2. Работая с инструментом Move Tool Вы можете выбрать любой слой, кликнув по части объекта с нажатым Ctrl.
3. Двойной клик по верхней синей полосе, в любом окне палитры, свернет ее.
4. Двойной клик по серому фону откроет диалоговое окно для открытия файла, Shift двойной клик откроет браузер Adobe Bridge.
5. Устали от серого фона вокруг изображения? Возьмите инструмент Paint Bucket Tool (Ведро), зажмите Shift клик по серому фону — и он сменится любым цветом, который Вы выбрали в качестве цвета переднего плана.
6. Чтобы выбрать все слои, нажмите Alt Ctrl A.
7. Caps Lock сменит Ваш курсор на более четкий крестик.
8. Нажмите клавишу F, и Вы сможете выбрать один из 3-х различных режимов экрана, что позволит сделать рабочую область больше.
9. Чтобы нарисовать прямую линию с помощью кисти или карандаша, сделайте один клик в точке начала, затем зажмите Shift клик в точке конца.
10. Нажатый Ctrl превратит любой инструмент в Move Tool (Перемещение), пока удерживаете его.
11. Ctrl Alt клик создаст копию изображения и переместит его по ходу движения мышки.
12. Нажатый Space (Пробел) превратит любой инструмент в Hand Tool (Рука), пока удерживаете его.
13. Ctrl Space клик увеличит масштаб изображения, Alt Space клик — уменьшит.
14. Нажав Ctrl и » » или «-«, изменит масштаб изображения в процентах.
15. Если использовать Eyedropper Tool (Пипетка) с нажатой Alt — это позволит взять образец цвета для цвета фона.
16. Инструмент Measure Tool (Линейка) — сделайте линию, а затем зажмите Alt и создайте другую линию из конца первой — это поможет Вам определить угол между ними.
17. Ctrl Alt Z и Ctrl Shift Z используйте для отмены и возврата ряда действий.
18. Alt Backspace и Ctrl Backspace зальет изображение цветом переднего плана и фона соответственно. Shift Backspace вызовет диалоговое окно для заливки изображения. Alt Shift Backspace и Ctrl Shift Backspace зальет изображение цветом переднего плана и фона соответственно, но оставив при этом прозрачные места прозрачными.
19. Если зажать Alt и вызвать свободную трансформацию с помощью Ctrl T, то она будет производиться над копией объекта. Ctrl Shift T повторит любые последние трансформации.
20. Размер холста легко можно увеличить, используя инструмент Crop Tool, растяните его за пределы холста и нажмите Ок.
21. Ctrl J создаст копию текущего слоя.
22. Ctrl Shift E сольет все видимые слои в один, Ctrl Shift Alt E сольет копию видимых слоев в один новый слой.
23. При использовании Marquee Tool (Выделение), зажмите Alt, чтобы сделать стартовую точку центром выделенной области.
24. Ctrl D для снятия выделения, Ctrl Shift D для возврата выделения.
25. Когда Вы создаете выделение с помощью инструментов Marquee Tool, зажмите Space, чтобы переместить выделение, отпустите, чтобы продолжить выделять.
26. Нажав Shift и » » или «-» сменит режим наложения слоя на: Normal, Dissolve, Multiply, Screen, Overlay.
27. Если выбран инструмент Brush или любой другой, прозрачность слоя можно менять нажатием на соответствующую цифру на клавиатуре:
— при нажатии на одну цифру [4=40%];
— для задания более точного % прозрачности [зажмите 7, а затем 2, что в результате даст 72%].
28. Зажмите Alt и сделайте клик по значку глаза рядом с иконкой слоя на палитре слоев, чтобы скрыть все остальные слои, кроме текущего.
29. Образец цвета можно взять не только с изображения в Photoshop, но и за пределами программы. Уменьшите окно фотошопа так, чтобы видеть изображение, на котором хотите определить цвет, возьмите инструмент Eyedropper Tool (Пипетка), сделайте клик внутри фотошопа и, не отпуская, выведите ее за пределы окна.
30. Выберите слой, зажмите Alt и сделайте клик на границе между верхним и текущим слоем, чтобы создать Cliping Mask, т.о. верхний слой будет виден в рамках нижнего, а нижний заменит маску.
31. Удерживая Alt нажмите кнопку создания нового слоя «Create a new layer» на палитре слоев, чтобы появилось диалоговое окно с настройками для нового слоя.
32. Выберите слой и, удерживая нажатой Alt, сделайте клик по мусорной корзине на палитре слоев, т.о. слой удалится без лишнего вопроса. Сделайте выделения для прозрачности где Вы хотите, перейдите на вкладку Channels и нажмите Ctrl клик по кнопке «Create new channel», т.о. создастся альфа-канал только для выделенных областей.
33. File > Automate > Contact Sheet II — создаст небольшие превьюшки для каждого файла, открытого в данный момент в фотошопе, в отдельном документе в ряд и подпишет их.
34. У инструмента Move Tool в настройках доступна опция автовыделения слоя «Auto Select Layer» в зависимости от места клика.
35. Работая с инструментом Move Tool, нажав Alt Shift клик правой кнопкой мыши по различным объектам изображения, расположенных на различных слоях, позволит выделить все эти слои.
36. Работая с сеткой Grid, потяните за верхний левый угол, где расположены шкалы для Grid, и начало отсчета для них станет в том месте, где Вы отпустите клавишу мыши. Двойной клик в верхнем углу, сбросит точку отсчета в первоначальное положение.
37. Создав путь с помощью инструмента Pen Tool можно скрыть/показать его вновь с помощью комбинации Ctrl Shift H.
38. Управление навигацией с помощью клавиш может быть часто эффективней мышки:
Home = пролистать в верхний левый угол
End = пролистать в правый нижний угол
PageUp = пролистать вверх на одну страницу
PageDown = пролистать вниз на одну страницу
Ctrl PageUp = пролистать влево на одну страницу
Ctrl PageDown = пролистать вправо на одну страницу
Shift PageUp = пролистать вверх на 10 pixel
Shift PageDown = пролистать вниз на 10 pixel
Ctrl Shift PageUp = пролистать влево на 10 pixel
Ctrl Shift PageDown = пролистать вправо на 10 pixel
39. Ctrl Tab переключит Вас между различными окнами с изображениями.
40. F12 вернет состояние изображения, которое было при последнем сохранении.
41. Горячие клавиши для Каналов: RGB, CMYK, Indexed color
» = RGB
Ctrl 1 = red
Ctrl 2 = green
Ctrl 3 = blue
Ctrl 4 = other path
Ctrl 9 = other path
Ctrl «
» = CMYK
Ctrl 1 = light green
Ctrl 2 = pink red
Ctrl 3 = yellow
Ctrl 4 = black
Ctrl 5 = other path
Ctrl 9 = other path
Ctrl 1 = Indexed
Ctrl 2 = other path
Ctrl 9 = other path
42. Удерживая Ctrl на палитре Navigator, Вы можете растянуть красный прямоугольник, масштабируя тем самым изображение.
43. Зажмите Alt и сделайте клик на любом шаге в истории, т.о. шаг скопируется.
44. Нажмите Alt и потяните за шаг из одного Action в другой, получите копию действия.
45. В фильтре Lens Flare (Filter > Render > Lens Flare) задать точные координаты можно, зажав Alt кликнув по окошку предпросмотра.
46. Удерживая Shift Alt, трансформация объекта будет производиться пропорционально — из центра.
47. Если у Вас выбран инструмент Move Tool, и Вы хотите что-то скопировать, то просто зажмите Alt и потяните за изображение. Удерживая Shift Alt, объект легко переместить вдоль направляющих Grid.
48. Если Вы хотите выровнять горизонт или неровные края после сканирования, то возьмите инструмент Measure Tool (Линейка), проведите линию вдоль Вашей кривой, затем идем в Image> Rotate Canvas> Arbitrary, значения угла поворота фотошоп подставит сам, осталось нажать Ок и изображение повернуто.
49. Если Вы создаете что-то в Illustrator’е, скопируйте и вставьте в Photoshop, он спросит, в каком виде вставлять: пиксельном либо в Shape.
50. Чтобы отобразить панель Rules, нажмите Ctrl R.
51.Чтобы изображение было четко по центру — Ctrl A, Ctrl X, Ctrl V.
52. Ctr E сольет текущий слой с нижележащим.
53. Если выбран инструмент Brush Tool, управлять диаметром кисти можно посредством кнопок [ и ].
54. Двойной клик по инструменту Zoom Tool вернет масштаб изображения в 100%, а по инструменту Hand Tool — растянет изображение на область экрана.
55. Работа с текстом:
Ctrl H скроет выделение выделенных символов.
Если у Вас выделены символы, сделайте клик в строке выбора типа шрифта, и Вы сможете использовать стрелки на клавиатуре для выбора типа шрифта.
Alt стрелка влево или вправо изменит отступ между символами на 10.
Ctrl Alt стрелка влево или вправо изменит отступ между символами на 100.
56. Ctrl Alt T создаст копию объекта, который Вы хотите трансформировать.
57. Ctrl Alt стрелка вправо, влево, вверх или вниз скопирует текущий слой и сдвинет на 1px.
58. Смените активный слой при помощи Alt [ или ].
59. Переместите активный слой вверх или вниз при помощи Ctrl [ или ].
60. Чтобы скрыть направляющие Grid, нажмите Ctrl.
61. Ctrl [клавиша плюс] увеличит масштаб изображения, Ctrl [клавиша минус] — уменьшит. Ctrl Alt [клавиша плюс] увеличит масштаб и размер окна, тоже самое для Ctrl Alt [клавиша минус].
62. Используя инструмент Polygonal Lasso Tool, нажмите Backspace, чтобы отменить последний шаг.
63. Нажмите X для переключения цвета переднего плана и фона местами.
64. Нажмите D, чтобы сбросить настройки цветов для переднего плана и фона в цвета по умолчанию: черный и белый.
65. Чтобы отобразить палитру с настройками Brushes, нажмите F5.
66. Чтобы отобразить палитру Layers, нажмите F7.
67. Ctrl клик по иконке слоя на палитре слоев создаст выделение содержимого слоя.
68. Если хотите увидеть содержимое маски слоя, то зажмите Alt и сделайте клик по маске слоя.
69. Alt клик по иконке создания маски для слоя создаст черную маску .
70. Когда используете Polygonal Lasso Tool, зажмите Shift, чтобы создать прямые под углом с шагом в 45 градусов.
71. Для того, чтобы перемещаться по видимой части с помощью захвата, используйте зажатый пробел в режиме выбора (V).
72. Ctrl Shift N создаст новый файл, с выводом диалогового окна; Ctrl Shift Alt N создаст новый слой в рабочем файле.
73. Вернемся к кистям, клавиши [ и ] уменьшают и увеличивают диаметр кисти, а Shift [ или ] изменят жесткость кисти.
74. Нажмите Alt, чтобы Burning Tool стал выполнять функцию Dodge Tool, и наоборот.
75. Stamp Tool клонирует участки изображения (Alt клик — для определения участка под копирование). Это также работает, если в фотошопе открыто несколько изображений, и Вы можете также клонировать любые участки из других изображений, достаточно лишь расположить изображения в пределах видимости на экране.
76. Ctrl клик по иконке слоя создает выделение объекта на этом слое. Если необходимо выделить более чем 1 объект на нескольких слоях, удерживайте дополнительно еще и Shift.
77. Чтобы объединить палитры в одной, потяните за ярлычок любой вкладки на другую палитру к другим ярлычкам — и она переместится.
78. Когда создаете текст, нажатие Enter создаст новую строку, чтобы закончить писать нажмите Ctrl Enter или Enter на цифровой клавиатуре.
79. Вы можете переместить слой на любое другое открытое изображение в фотошопе, т.о. создастся копия слоя. Удерживайте при перетаскивании нажатой Shift — и содержимое слоя вставится четко по центру.
80. Создайте новый документ в Photoshop размером 500х500px, создайте новый слой, возьмите инструмент Brush Tool, кисть выберите стандартную круглую, любого диаметра и поставьте точку вверху по центру (позиция как в часах у 12). Нажмите Ctrl Alt T, это создаст копию точки и позволит ее трансформировать. Потяните за точку в центре трансформируемого объекта Pivot Point и установите ее четко по центру изображения, вверху впишите угол повора 30 градусов и нажмите Ок. А теперь трюк — нажмите Ctrl Shift Alt T 10 раз — и Вы увидите, что получится.
81. Shift клик по синей верхней полосе у панели инструментов или палитрах переместит их к боковой границе окна.
82. Как выбрать группу слоев не используя палитру слоев? Как выделить один слой — мы знаем из пункта 81, а добавить еще один слой в группу — можно, зажав Ctrl Shift и сделав клик по части объекта, расположенного на другом слое.
83. Удалить сразу несколько слоев можно простым перетаскиванием группы слоев на иконку корзины на палитре слоев, как выбрать группу знаем из пункта 82.
84. Нажмите Tab, чтобы скрыть панель инструментов и палитры, Shift Tab скроет только палитры.
85. После применения фильтра, его действие можно смягчить при помощи функции Fade, нажав Shift Ctrl F.
86. Скопировать маску слоя можно перетянув ее с нажатым Alt на другой слой.
87. Из вертикальной направляющей Grid легко можно получить горизонтальную, выбрав инструмент Move Tool, зажать Alt и кликнуть по самой направляющей. И наоборот.
88. Сохраняя документ при помощи Save for Web, информация о документе теряется; чтобы сохранить информацию, используйте Save As.
89. Для лучшей организации слоев — сгруппируйте выделенные, нажав Ctrl G.
90. Чтобы отобразить панель Rules, нажмите Ctrl R
10 распространенных ошибок при работе в Photoshop
Повальное увлечение дизайном, фотографией, иллюстрацией и тому подобным, сделало Photoshop самым популярным графическим редактором современности, и не без причины, конечно.
Все, от графических дизайнеров до фотографов и разработчиков приложений, любят Photoshop за его продуманный и оптимальный для реализации творческих задумок инструментарий.
Когда мы говорим, что Photoshop предлагает огромный набор разных замечательных функций, кажется, что это звучит хорошо, но сложность возникает с тем, чтобы использовать все эти функции там, где нужно. Дизайнеры, фотографы и иллюстраторы знают о функциях Photoshop, но иногда делают ошибки, которые в итоге сводят «на нет» все усилия.
Вот почему пользователям так важно знать инструменты Photoshop, которые используются для дизайна вебсайтов, программного обеспечения и тому подобного. Ведь ошибки делают не только новички, но иногда их непреднамеренно совершают даже профессионалы. В этой статье мы перечислим самые распространенные ошибки при работе с Photoshop и расскажем как просто можно их избежать.
1. Не использовать горячие клавиши

Горячие клавиши экономит время и упрощает жизнь. Не только для дизайнеров, но и для любого, кто пользуется компьютером, это знание является ключевым. Есть так много горячих клавиш, о которых я не знала раньше, но так люблю использовать теперь, потому что это просто и быстро. Незнание клавиатурных сокращений в Photoshop – распространенная ошибка среди пользователей этой программы.
Чтобы решить эту проблему, нужно потратить совсем немного времени, которое вы быстро наверстаете в дальнейшем. Тот комфорт, который дает горячая клавиатура, трудно описать словами. Настоящие профи дизайна, чьи пальцы летают над клавиатурой и планшетом, похожи на гениев музыки. Это настоящая симфония комфортной работы и творчества.
2. Злоупотребление фильтрами
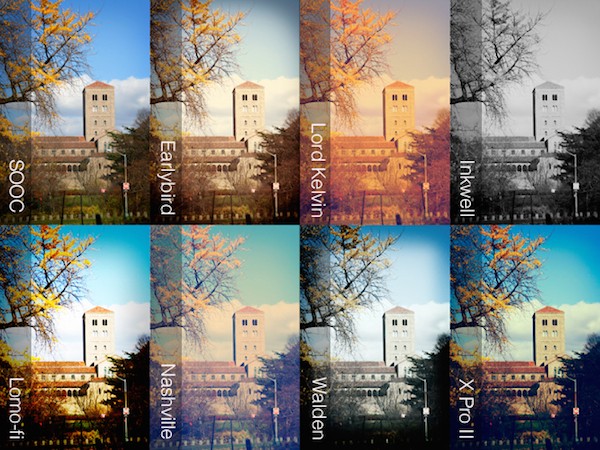
Как правило, новички очень любят фильтры и используют их везде где надо и где не надо. Несомненно, фильтры – это весело, и их очень легко применять, но “перебарщивать” с ними не нужно. Чрезмерное использование фильтров придает снимку дилетантский вид, выдавая неопытность или отсутствие вкуса у автора/ретушера.
3. Недооценивать слои и папки
Те из вас, кто хорошо знаком со слоями, знают, что их использование сильно упрощает процесс редактирования, копирования и “отката” в случае ошибки. Начинающие упускают этот момент и сильно сожалеют об этом позже. Слои и папки, по которым эти слои удобно группировать, помогают правильно организовать структуру файла и комфортно работать.
4. Слишком много ретуши

В соц.сетях постоянно встречаются фотографии на которых под слоем ретуши сложно узнать настоящего человека. Гиперретуширование – самая распространенная ошибка, как среди новичков, так и среды “бывалых” пользователей Photoshop. Будь то кожа модели или зачистка мусора на фото с пейзажем – не нужно переусердствовать.
5. Не сохранять работу

Чтобы не начинать все сначала, не переделывать что-то по сто раз из-за досадной ошибки, скачка электричества или нечаянно нажатой кнопки Power, нужно почаще сохраняться. Кажется, что это смешно, и с вами такого никогда не случится, но на деле у всех это бывало, да не по разу. Работая в Photoshop так легко упустить из виду, что сделав тысячу операций, забыл о самой важной. Ctrl+S, друзья мои!
6. Всегда выбирать CMYK
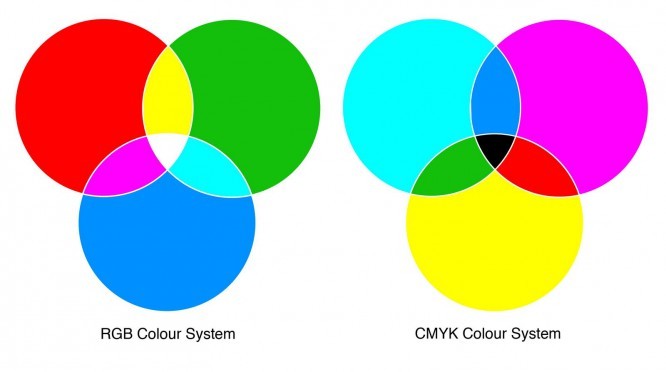
Те из вас, кто хорошо знаком с Photoshop, знают, что такое CMYK. Многие считают, что это всегда лучший выбор для печати готовой работы, поэтому по умолчанию ставят этот режим. Работа в режиме CMYK в Photoshop далеко не всегда дает наилучшие результаты, поэтому он должен использоваться только при необходимости.
7. Работа с разрешением 72 dpi
Дизайнерам хорошо известно, что по умолчанию в Photoshop стоит разрешение в 72 dpi. Это хорошо для веба, но для полиграфии, к примеру, этого очень мало. Пользователи должны правильно установить эти настройки перед началом любого дизайн-проекта.
8. Использование функции уменьшения насыщенности (Desaturate) для создания черно-белого изображения
Уменьшением насыщенности, конечно, можно добиться черно-белого изображения, но я не советую этого делать. Лучше воспользоваться Channel Mixer, который позволяет сделать картинку богаче и ярче. Это может выглядеть чуть сложнее, чем просто выкрутить ползунок насыщенности на ноль, но результат того стоит!
9. Пренебрежение масками
С помощью масок можно быстро выделить и отредактировать нужный участок картинки, а затем, спустя огромное количество операций, отредактировать это же выделение еще раз. Масками, опять же, удобно вырезать объекты из фона с очень высокой точностью (особенно это касается корректного выделения волос).
10. Не пробовать другие программы для фоторетуши

Photoshop – действительно один из самых мощных инструментов для редактирования фотографий, но это не значит, что кроме него нет других полезных приложений, позволяющих достичь желаемого результата. Пробуйте другие приложения и программы, читайте обзоры и вы поймете, что не Photoshop-ом единым живут дизайнеры и фотографы!
Мы перечислили самые распространенные ошибки, которые дизайнеры, фотографы и другие пользователи совершают по недосмотру, и от которых нужно обязательно избавиться. Надеемся, что эта статья покажется вам полезной, кроме того, у нас есть еще много интересных материалов по работе в Photoshop, и не только!
10 советов по работе в photoshop
10 советов по работе в photoshop
Related posts:
49 thoughts on “10 советов по работе в photoshop”
урок полезный.но для новичков нужно проговаривать все сочетания клавиш и всех нажатий.
![]()
За Пробел , благодарю
![]()
хорошие и дельные советы.Некоторые я уже попробывал.
![]()
Спасибо, интересно, полезно. Очень понравилось.
![]()
Не,уже всё знаю.
Не считая цифр))
![]()
Размер кисти можно изменять кнопками «<"и ">» на клавиатуре или есть мегаудобный способ зажать alt тапнуть кистью и зажав правую кнопку мыши двинуть влево вправо – так же просто как пробелом перемещаться))
![]()
Шикарно, мне очень понравилось
![]()
Голос красивый дикция супер!)
![]()
Информация полезная и интересная.Расскажите как сделать фото резким:
![]()
Скажите пожалуйста, где приобрести такую программу? (НЕ пробную версию)
![]()
Спасибо Максим! Понравилось, подробно и доступно! Жду новых советов по программе.
![]()
Удерживаешь клавишу h и тоже удерживая левой кнопкой мыши можно бысто перемещаться – то бишь быстрый навигатор)
![]()
![]()
Содержание неплохое, текстовая очень слабая.
![]()
Добрый день у меня во вкладке view нету новый макет направляющей
![]()
Полезный материал. Спасибо!
![]()
Что бы посмотреть исходник не отключая глазки слоёв нужно просто копию исходника разместить на верху.
![]()
Спасибо большое, а подскажите, где можно скачать фотошоп, на официальном сайте он стоит 2000р за месяц, можно ли его где то скачать или купить на постоянной основе?
![]()
Да, в Фотошопе можно постоянно узнавать что-то новое.
И каждый открывает для себя разные пути, которыми можно добиться одного результата.
![]()
Склонированную деталь от штампа можно трансформировать с Ctrl +T и не нужно вызывать источник клонов и крутить саму картинку. А про изменение процентов в непрозрачности карты градиентов я вообще не понял как меняешь проценты. По дурацки как-то обьяснил.
![]()
ещё один ….вы можете не спеша каждое дейсвие рассказать или
догадывайтесь сами
![]()
![]()
С направляющими вы мне очень помогли, а то я по старинке – создать прямоугольник – найти центр)
А по тексту можно также подтверждать нажав Enter на цифровой клавиатуре.
![]()
низнаю ниже уже может написали про это , центр проще найти нажав ctrl+t и поставить направляющие , чем лезть в настройки и что то прописывать , это лично мое мнение ) а так спасибо про штамп незнал , и на счет линейки напомнил )
![]()
можно вопрос уменя не работает инструмент штамп выскакивает (не удаётся использовать инструмент штамп:вы не определили область клонирования «нажмите клавишу Alt и щёлкните мышью в нужной точке
![]()
Здравствуйте, а как убрать потом макет направляющей?
![]()
![]()
узнал для себя из нового-слово лайфхак
![]()
![]()
Дополнение.
Текст можно сохранить без контрла
с помощью энтера, который в правой стороне на клаве (там где цифры)
![]()
Многое можно прочитать и в книжках, но так быстрее)
Я для себя узнал
1) про поиск центра с помощью направляющих
2) про то что при зажатой альт можно перетащить слой, который сразу продублируется.
Я уверен, что многие кто казалось бы уверенно пользуются Фотошопом не знают его идеально. Я каждый раз когда узнаю что-то новое, думаю: «Ну, вот теперь то я точно знаю всё что мне нужно» и не ищу никакой информации по функционалу фотошопа. А, оказывается было бы не плохо изучить его ещё.
![]()
Спасибо большое! Очень полезные советы!
![]()
Очень полезное видео , все 10 советов для меня открытие ! Спасибо большое!
![]()
Очень стОит делать такие уроки и дальше! Спасибо вам большое.
![]()
![]()
Полезные советы, Спасибо большое!
![]()
Спасибо, Максим! Кое-что новенькое для меня было.
По поводу предложений и вопросов: сложно ли делать «до и после». Я имею ввиду презентации или уроки, когда вертикальная черта на снимке передвигается по желанию вправо-влево и показывает снимок «до и после»? Спасибо! Жду новых видео по лайф-хакам!
![]()
![]()
Большое спасибо за видео.
![]()
У меня CS6 и в меню Просмотр нет подменю Новый макет направляющей… Есть просто Новая направляющая, одну можно только выставить…
![]()
Будьте добры, в следующих уроках-советах в описании к видео коротко описывайте рассмотренные функции. Это сэкономит чье-то время. Спасибо
![]()
Спасибо! Бум пользоваться!
![]()
Безусловно очень полезные уроки, которые стоит продолжать. А в комментариях некоторые пользователи дают дельные советы как бы продолжая тему «Полезных фишек» фотошопа. Спасибо, Максим, за советы и уроки!
![]()
спасибо, некоторые моменты не знал=)
![]()
спасибо! хотим продолжения
![]()
Только что сама уже нашла- после нахождении центра изображения можно сразу сохранить эти значения в набор. Вверху в поле Набор- нажать на выпадающий список (стрелочку справа) и в списке нажать на Сохранить набор, дать название, например «Центр» и нажать Сохранить, сохранится в папке Presets. А потом, чтобы каждый раз не менять значения, нажимать на стрелочку, в выпадающем списке выбирать «Центр» и значения будут подставляться автоматически.
![]()
Спасибо большое, Максим! Не всё знала. Делайте ещё подобные уроки, замечательно!)
![]()
Подскажите, пож-та, почему комбинация Shift Ctr Alt E работает через раз, а то и через десять раз. Нажимаю одновременно все клавиши, но не всегда получается создать копию всех слоев. Можно ли данную команду заменить на другую комбинацию клавиш? За урок спасибо!


