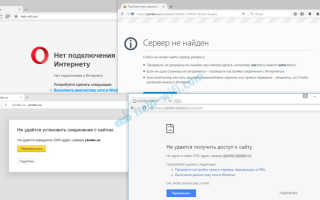Браузер не открывает страницы а интернет есть
Браузер не открывает страницы, а интернет есть и Скайп работает
В данной статье я расскажу о разных решениях, которые могут пригодится в том случае, когда у вас перестали открываться страницы в браузере. При этом интернет есть, и он работает. Такие программы как Skype, разные торрент-клиенты и им подобные продолжают работать и выходить в интернет. А сайты не открываются во всех браузерах. При попытке открыть какую-то страницу, она сначала долго загружается, а затем появляется ошибка, что страница не доступа, и браузер не смог ее открыть. Текст самой ошибки может отличатся в зависимости от браузера.
В Opera и Chrome, например, ошибка: «Нет подключения к интернету», или «Не удается получить доступ к сайту». В браузере Mozilla: «Сервер не найден», в Яндекс Браузер: «Не удается установить соединение с сайтом», а в Microsoft Edge (который в Windows 10) : «Не удалось открыть эту страницу».

Не важно какой у вас браузер, в любом случае страницы не будут открываться. Но здесь важен момент, что интернет на компьютере работает. Возле иконки подключения по кабелю, или Wi-Fi нет желтого знака восклицания. Если он есть, то это уже другая проблема, и там другие решения. Если у вас такой случай, то пишите в комментариях, дам ссылки на инструкции. Возможно у вас интернет подключен через роутер, или модем, в таком случае сайты могут не открываться на всех устройствах. Об этом я напишу ниже.
Ну и бывают еще ситуации, когда на компьютере не открываются только некоторые сайты. Обычно это сайты поисковых систем, или социальные сети: Одноклассники, Вконтакте, Facebook и т. д. В таком случае, решения о которых я расскажу ниже, должны исправить эту ситуацию.
И еще один момент: без разницы, какая версия Windows установлена на вашем компьютере, как и браузер. Я буду показывать на примере Windows 10. В Windows 7 и Windows 8 решения будут такими же. Если где-то действия будут отличатся, я будут писать об этом.
Почему браузеры не открывают сайты? Как исправить?
Можно было сразу пустить в бой тяжелую артиллерию, и рассказать о сложных решениях (правда, зачастую самых эффективных) , но как показывает практика, лучше сначала применить несколько простых действий, которые тоже не редко помогают избавится от той или иной проблемы.
- Перезагрузка компьютера, роутера, модема – это в первую очередь. Не помогло? Идем дальше.
- Если у вас интернет через роутер, и на всех устройствах, во всех браузерах не открываются страницы, то есть смысл позвонить в поддержку провайдера и сообщить о проблеме. Не исключено, что у них какой-то сбой в оборудовании, и из-за проблем с DNS-серверами не открываются сайты.
- Если проблема но одном устройстве, или интернет подключен напрямую к компьютеру, то есть смысл на время отключить антивирус.
- Очень редко проблема появляется внезапно. Подумайте, может браузеры перестали загружать сайты после смены каких-то настроек, лечения от вирусов, установки программ, антивирусов и т. д. Это очень важно. Ведь всегда можно отменить какие-то изменения, или удалить установленные программы.
- Если есть возможность, подключите к интернету другое устройство, другой компьютер, и попробуйте перейти на какой-то сайт. Если все откроется, то можно исключить проблему на стороне провайдера, в роутере, или модеме.
Если описанные выше советы не помогли, то не нужно расстраиваться, у меня есть еще несколько хороших решений. Сначала я расскажу о самых эффективных решениях, исходя из собственного опыта, и отзывов в комментариях к другим статьям.
Проблема с DNS – самая частая причина
Именно из-за проблем с DNS-адресами чаще всего не удается получить доступ к сайтам. А Скайп и другие программы по прежнему могут без проблем работать. В таком случае, в браузере может быть написано о том, что не удалось найти DNS-сервер, или что-то в этом роде. Что нужно сделать:
- Сменить DNS в свойствах подключения на компьютере. Я советую прописать DNS от Google. Если проблема на всех устройствах, то DNS можно прописать в настройках роутера, или отдельно на мобильных устройствах.
- Сделать сброс кэша DNS. Это как дополнительный способ. Достаточно открыть командную строку от имени администратора, выполнить команду ipconfig /flushdns, и перезагрузить компьютер.
Более подробно об этом я писал в статье: не удается найти DNS-адрес сервера. Там все просто. Для начала заходим в сетевые подключения.

Дальше просто нажимаем правой кнопкой на то подключение, через которое компьютер подключен к интернету, и выбираем «Свойства». И по инструкции прописываем DNS от Google:

После перезагрузки (или даже без нее) все должно заработать. Как сменить DNS в настройках роутера, я показывал в статье, ссылку на которую давал выше.
Проверяем свойства браузера (образователя), отключаем прокси
Нужно проверить некоторые настройки в свойствах образователя. Не задан ли там сценарий автоматической настройки, и не установлены ли прокси-сервера. Так как параметры заданы в свойствах образователя применяются ко всем браузерам. А разные вирусы и вредоносные программы не редко вносят изменения в эти настройки, после чего перестают отрываться сайты.
Зайдите в панель управления. Переключите вид на «Крупные значки», найдите и откройте «Свойства образователя». Это в Windows 7 и XP. Если у вас Windows 10, или 8, то там этот пункт называется «Свойства браузера». Его можно найти и запустить через поиск.
Перейдите на вкладку «Подключения», и нажмите на кнопку «Настройка сети». Откроется еще одно окно. Проверьте, чтобы настройки совпадали с теми, которые у меня на скриншоте ниже.

Должны быть отключены прокси-сервера и сценарии автоматической настройки. Если там были заданы какие-то параметры, то после их отключения все должно заработать.
Решение в реестре Windows
Нажмите сочетание клавиш Win + R, в окне «Выполнить» введите команду regedit и нажмите «Ok». Откроется редактор реестра. Переходим в раздел:
В окне слева будут разные параметры. Нас интересует параметр AppInit_DLLs. Нужно, чтобы значение этого параметра было пустым. Если у вас там что-то прописано, то двойным нажатием на параметр AppInit_DLLs открываем его, удаляем все из строки «Значение», и нажимаем Ok.

Дальше нужно то же самое проделать с параметром AppInit_DLLs, только в разделе:
Если вы не найдете нужный параметр в этот разделе, то ничего страшного. Просто перезагрузите компьютер.
Очистка таблицы маршрутизации, сброс протокола TCP/IP
Можно попробовать очистить все сетевые настройки. Если у вас Windows 10, то это можно сделать через параметры, нажав всего на одну кнопку. Более подробно об этом я писал в статье: Сброс настроек сети в Windows 10. Или сделайте все как показано ниже.
Для начала сделайте очистку таблицы маршрутизации. Запустите командную строку от имени администратора, и выполните следующую команду ( скопируйте ее в командную строку и нажмите Ентер) :

Перезагрузите компьютер и проверьте результат.
Если это не поможет, то запустите командную строку снова, и выполните по очереди эти две команды:
netsh int ip reset

После этого так же нужно выполнить перезагрузку компьютера. После чего открывайте браузер, и пробуйте открыть какую-то страницу. Если сайты по прежнему не открываются, пробуйте выполнить другие рекомендации из этой статьи.
Не открываются сайты из-за файла hosts
Есть смысл проверить содержимое файла hosts. Особенно, если у вас проблема с открытием только каких-то определенных сайтов. Например: vk.com, ok.ru и т. д. Если у вас в браузере не открывается ни одна страница, то вряд ли проблема в файле hosts.
В проводнике перейдите по адресу C:WindowsSystem32driversetc. Можно просто скопировать этот путь и вставить в проводник. Дальше откройте файл hosts через блокнот.
Он должен выглядеть примерно вот так (у меня Windows 10) :

Если у вас там есть какие-то другие строчки, которые вы не прописывали сами, то их можно попробовать удалить, и сохранить файл hosts.
Или просто найдите в интернете стандартный файл hosts, скопируйте содержимое в свой файл и сохраните. В Windows 7, 8 и 10 содержимое файла будет выглядеть так же, как на скриншоте выше.
Вирусы и вредоносные программы – причина ошибки «Не удается получить доступ к сайту»
Если вы перепробовали уже разные решения, но в браузерах сайты по прежнему не хотят открываться, появляется ошибка что страница недоступна, то не исключено, что ваш компьютер заражен каким-то вирусом, или все это проделки какой-то вредоносной программы. Особенно, если на вашем компьютере не установлен антивирус.
Не редко вредоносные программы меняют какие-то параметры, сетевые настройки, настройки браузеров. В итоге перестают открываться сайты, а интернет продолжает работать.
Я рекомендую скачать одну из утилит, которые предназначены для поиска и удаления вредоносных программ, и просканировать свой компьютер. Так же установите антивирус (если его нет) , и запустите проверку компьютера. Среди антивирусных утилит я бы посоветовал: AdwCleaner, HitmanPro, Dr.Web CureIt!, Zemana AntiMalware, Junkware Removal Tool.

Эти утилиты можно без проблем скачать в интернете. Пользоваться ими очень просто. Большинство на русском языке.
Еще несколько моментов:
- Есть информация, что страницы могут не загружаться из-за антивируса Avast. Все начинает работать только после отключения, или полного удаления антивируса.
- Если после применения какого-то решения все заработало, но через некоторое время проблема вернулась, то скорее всего это говорит о том, что компьютер заражен, и вирус обратно прописывает какие-то параметры, из-за которых проблема возвращается.
- Проверьте, правильно ли выставлено время и дата на вашем компьютере.
Пишите о своих результатах в комментария. Делитесь советами и задавайте вопросы. Всего хорошего!
Браузер не открывает страницы, а интернет есть.

Вопрос от пользователя
Подскажите, почему браузер может не открывать веб-странички при наличии интернета? Значок подключения активен, Skype работает, торрент качает, а Chrome ничего не открывает (проверял даже крупные сайты, вроде VK, OK, Yandex и пр.).
И вам, и все остальным, у кого похожая проблема, я сначала порекомендую запустить несколько браузеров и в каждом из них попробовать открыть несколько сайтов.
Кроме этого, если у вас дома стоит роутер, и через него получает доступ к сети несколько устройств: попробуйте открыть веб-странички на ноутбуке, смартфоне, планшете и т.д. (подобные действия существенно смогут облегчить поиск причины. ).
Теперь ближе к делу.
Что делать, если страницы не открываются в браузере
1) Рекомендация №1
Если странички не открываются не на одном из устройств и не в одном браузере, вполне возможно, что произошел обрыв канала у вашего Интернет-провайдера (либо сбились настройки роутера/маршрутизатора). Попробуйте перезагрузить роутер и ПК, проверьте еще раз работоспособность сети.
Ремарка! Как подключить и настроить роутер самостоятельно (с нуля) — https://ocomp.info/kak-podklyuchit-i-nastroit-wi-fi-router.html
Также не лишним будет уточнить у провайдера, нет ли у них обрыва, все ли в порядке и работает.
Кстати, обратите внимание на значок сетевого подключения: нет ли на нем красного крестика (например).

Нет доступных подключений
Если подобный значок горит, рекомендую ознакомиться вот с этими статьями:
Кроме этого, попробуйте щелкнуть правой кнопкой мышки по сетевому значку и запустить диагностику . В Windows 8/10 встроена достаточно неплохая внутренняя диагностика, способная решить (или хотя бы подсказать) множество причин неисправности.

Диагностика неполадок сети
2) Проверяем настройки (прокси) и плагины в браузере
Второе, что обязательно порекомендую — проверить настройки и дополнения в браузере (особенно, если на других устройствах и другие браузеры открывают веб-странички). Речь идет о таких плагинах, которые могут менять IP-адрес, сканировать сетевой трафик (это относится к прокси, к антивирусным дополнениям, да и на сами антивирусы обратите внимание).
Например, в Chrome достаточно зайти в настройки браузера (страничка chrome://settings/ ), раскрыть «Дополнительные», и найти раздел «Система».
После чего отключите плагины (кстати, временно бы порекомендовал отключить все плагины в браузере) и отмените введенные настройки прокси серверов. Перезагрузите браузер и попробуйте вновь открыть странички.

Chrome — настройки браузера (система)
Кстати, на время тестирования отключите антивирус и брандмауэр. Нередко, когда излишняя забота о безопасности пользователя — превращается в проблемы для него.

Отключение антивируса Avast на 1 час
3) Пробуем сменить DNS в настройках сетевого подключения
Еще одна очень популярная причина подобной проблемы — это «отвалившиеся» DNS. Как правило, по умолчанию используются DNS Интернет-провайдера, и никто их не меняет. Однако, если прописать DNS от Google (например) — то работа интернета у вас будет стабильнее (и, возможно, быстрее).
Как это сделать:
- нажать сочетание Win+R , ввести команду ncpa.cpl и нажать OK. Должен открыть раздел панели управления: «Сетевые подключения»;
- в этом разделе откройте свойства того адаптера, через которое у вас осуществляется подключение к интернет (пример ниже);

Свойства беспроводного подключения
далее выберите строчку «IP версии 4. » и откройте ее свойства (пример ниже);

переключите ползунок в режим ручного введения DNS и пропишите: 8.8.8.8 и 8.8.4.4, как на скрине ниже. Сохраните настройки и перезагрузите компьютер.

Использовать следующие адреса DNS
4) Очистка кэша DNS, сброс сетевых параметров
Для сброса сетевых параметров, необходимо открыть командную строку от имени администратора. Как это сделать:
- нажать сочетание кнопок Ctrl+Shift+Esc (откроется диспетчер задач);
- далее нажмите «Файл/запустить новую задачу»;
- впишите команду CMD;
- отметьте галочкой, что задача должна быть от имени администратора;
- нажмите OK. См. пример ниже.

Запуск командной строки (CMD) от имени админа
В командной строке необходимо последовательно ввести несколько команд (после ввода каждой нажимайте Enter):
- ipconfig /flushdns
- ipconfig /registerdns
- ipconfig /renew
- ipconfig /release

Работа с командной строкой — сброс сетевых параметров
После чего перезагрузите ПК.
5) Восстановление файла HOSTS, проверка Windows на вирусное и рекламное ПО
В Windows есть один системный файл (прим.: его название hosts), изменив который, можно запретить открывать тот или иной сайт (причем, сразу для всех браузеров в системе). Добавлю, что можно не только изменить, но и перенаправлять на фейковый сайт.
Часто этот файл изменяют (в своих целя) вирусное и рекламное ПО. Чтобы его восстановить — рекомендую воспользоваться антивирусной утилитой AVZ (она не нуждается в установке, и сможет не только восстановить hosts, но и проверить на вирусы ваш ПК) .
Чтобы восстановить системные параметры в AVZ:
- загрузите и распакуйте архив с антивирусной утилитой (ссылка на офиц. сайт);
- в меню файл выберите «Восстановление системы» (как на скрине ниже).

Восстановление системы с помощью AVZ
далее отметьте галочками, что хотите восстановить и очистить: рекомендую отметить галочками те же пункты (как минимум), как на скрине ниже. После нажмите кнопку «Выполнить».

Восстановление HOST, настроек IE и пр.
В дополнение к вышесказанному, не лишним будет проверить компьютер спец. утилитами, которые помогут удалить вредоносное ПО, невидимое классическими антивирусами. О том, как это сделать, можете узнать в статье, ссылка на которую приведена ниже.
Что делать если интернет есть, а страницы в браузере не открываются?
Многие сталкивались с такой проблемой, как отсутствие интернета на компьютере, ноутбуке или других устройствах. При этом браузер выводит сообщение: «Веб-страница недоступна» или подобную надпись. Частыми виновниками этого являются: авария на линии провайдера, неисправность домашнего оборудования (роутер, сетевая карта и т.п.) или неверные настройки. Все это можно охарактеризовать двумя словами – «нету интернета». А что делать тем, у кого связь работает, но веб-страницы не открываются? 
Анализ проблемы
Первым делом нужно убедиться, что доступ в интернет действительно присутствует и работает корректно. Как правило, другие программы, использующие сеть, в такой ситуации работают (доступен скайп, аська и т.п).
Но бывают такие случаи, когда их нет, а установить данные приложения нет возможности. В этом случае можно проверить работу сети с помощью командной строки. Для этого нажимают сочетание клавиш Window+R и в появившемся окне вводим cmd. Перед пользователем должен появиться терминал, где вводят команду ping (далее можно попробовать ввести адрес сайта яндекс, например, получится – ping www.yandex.ru). При возникновении описываемой проблемы данная команда выведет на экран сообщение о невозможности соединения с ресурсом. Но при этом если ввести ping 8.8.8.8 выйдет сообщение об удачном статусе.


Причины проблемы, когда не открываются сайты, могут быть разными. Это может быть связано:
- проблемы со службой dns;
- влияние вирусов и вредоносных программ;
- некорректные настройки proxy — сервера;
- неправильная конфигурация host файла (Для чего нужен файл hosts в Windows 7).
Проблемы со службой DNS
Частым виновником ситуации, когда браузер не открывает сайты, но при этом доступ в интернет не закрыт, является работа сервера DNS. Определить эту проблему можно описанным выше способом, когда необходимо было открыть командную строку и пинговать адрес любого ресурса по доменному имени и по ip.
Каждый сайт имеет свой индикационный номер расположения, называемый IP-адресом. В глобальной паутине множество разнообразных ресурсов и все они имеют уникальный адрес. Чтобы не мучить память человека было придумано создать сервис, который при вводе имени сайта (например, яндекс) мог определить его IP-адрес.
Иногда случаются ситуации, когда DNS сервер провайдера не работает или, сбились настройки сети в маршрутизаторе, компьютере. Причина того, почему не открываются странички сайтов выяснена, осталось объяснить, как решить эту проблему.
Есть два варианта решения. Если сбились настройки сети, то здесь нужно исправить их на верные и при необходимости перезагрузить оборудования. В случае аварии DNS можно поменять установки на сетевом адаптере. Для этого нажимаем «Пуск» — «Панель управления» — «Сеть и Интернет» — «Центр управления сетями и общим доступом» — «Изменения параметров сетевого адаптера». Здесь на значке «Подключен к локальной сети» кликаем правой кнопкой и выбираем параметр «Свойство». Затем выделяем пункт TCP версии 4 и в появившемся окне выбираем пункт «Использовать следующие адреса DNS». Ниже в окне вводим 8.8.8.8 (публичный Google DNS сервер) или 77.88.8.8 (публичный DNS яндекс). После нажмите кнопку «Сохранить» или «Применить».
Чтобы проверить работу можно открыть командную строку (Window+R – cmd), далее нужно проверить связь (например, с яндекс). Вводим команду ping www.ya.ru. При правильных действиях ниже можно будет увидеть информацию о времени ответа сервера.
Влияние вирусов и вредоносных программ
Также проблема, когда не открываются сайты в браузере, но при этом доступ в интернет есть и DNS работает, может быть связана с влиянием вирусов и вредоносных программ. В этом случае поможет решить вопрос «Почему не открываются страницы в браузере?» проверка системы специализированными программами: AdwCleaner, Malwarebytes Anti-Malware Free, Zemana AntiMalware и т.п. Эти утилиты позволяют находить вредоносное ПО, которое стало причиной проблемы с открытием страниц в интернете.
Некорректные настройки proxy- сервера
Еще одной причиной почему сайты не отображаются в браузере могут быть изменения или внесения данных о некорректном proxy сервере. При этом компьютер подключен к интернету и по всем параметром связь работает.
Чтобы исправить это положение необходимо попасть в настройки браузера. Для этого переходят в панель управления, где выбирают пункт свойства браузера (или обозревателя).
В открывшемся меню выбирают вкладку «Подключения» и кликают на кнопку «Настройка сети».
Здесь, в появившемся окне проверяют все параметры, а в случае если они не нужны просто стирают всю информацию и выбирают пункт автоматическое определение.
После этого в браузерах сайты должны показывать свои страницы.
Неправильная конфигурация host файла
Также причиной того, почему могут не открываться страницы интернет-ресурсов, может быть неправильная конфигурация файла host. Это ситуация маловероятна, но все же стоит проверить. Файл host предназначен для записи доменных имен сайтов и их IP адреса, но как правило он пуст и все запросы отправляет на сервер DNS. Иногда возникают ситуации, когда вредоносная программа записывает некоторые параметры и браузер становится неработоспособным.
Чтобы проверить конфигурацию файла нужно перейти в системную папку Windows на диске C. Далее System32driversetc и открыть блокнотом host. Как правило, он имеет стандартное содержание как показано на рисунке:
В случае если, после описания localhost (127.0.0.1) присутствуют строки с информацией о каких-либо сайтах и их доменных именах, при этом слеш не стоит напротив этих данных, то скорее всего браузер не работает должным образом из-за них. Чтобы исправить эту ситуацию, нужно просто удалить эти строки и сохранить изменения в файле. После необходимо перезагрузить компьютер и повторить попытку просмотра веб-страниц.
Ситуация, когда компьютер подключен к сети, но при этом сайты недоступны для пользователя встречается часто. На первом месте это проблема, вызванная сбоями на стороне провайдера, когда сервера DNS не работают. Второе по частотности, когда сайты интернет ресурсов недоступны, это воздействия вредоносных программ. В этом случае рекомендуется иметь хорошее антивирусное обеспечение и чаще проводить профилактику по обнаружению вирусов.
Что делать, если не открываются страницы в браузере, но интернет есть?
Интернет упрощает общение между людьми, находящимися на расстоянии, и облегчает получение важной информации. Но какое же огорчение испытывает пользователь, когда в самый неподходящий момент на компьютере браузеры перестают открывать сайты. Безошибочный выход из неприятной ситуации — обратиться в специализированную сервисную компанию, которая профессионально разберется и устранит подобные проблемы. Но, чтобы не терять времени, можно попробовать восстановить сетевое соединение самому, воспользовавшись нижеследующими советами.
Проверка методом исключений
Когда страницы в браузере не открываются, в первую очередь проанализируйте вероятность аппаратных неполадок. Если сторонние устройства, использующие Wi-Fi, функционируют беспрепятственно, то понятно, что роутер исправен, проблем с Wi-Fi сервисом нет, и провайдер также не при чем. Проверьте работоспособность других программ. Если передача по скайпу осуществляется, ICQ обменивается данными, Steam загружается, значит интернет работает. В этом случае следует приступить к выявлению и устранению программных отклонений компьютера.
Чистка кэша DNS
Одна из причин, почему не открываются странички в браузере, может крыться в нарушении работы сервера DNS, с помощью которого система доменных имен выявляет соответствие между доменным именем и ip- адресом согласно определённому протоколу. Возможно, чистка переполненного кэша поможет восстановить доступ к сети. Для этого одновременным нажатием кнопок Win и R на клавиатуре устройства вызовите командную строку. В окне, которое появилось, наберите cmd. Далее введите ipconfig /flushdns. Дождитесь окончания обработки команды, и перезагрузите компьютер. Если соединение с интернетом не восстановилось, следующим этапом будет проверка и настройка параметров DNS.
Изменение настроек
Запустив главное меню системы, последовательно откройте вкладки «Панель управления», «Управление сетями и общим доступом» и найдите функцию, связанную с данными адаптера. Правая клавиша мыши поможет войти в раздел подключения к локальной сети. В свойствах выберите «Протокол Интернета версии 4 (TCP/ IPv4)». Далее во вкладке с указанием адресов DNS-серверов введите цифровой набор символов 8.8.8.8. как приоритетный адрес. Нажмите «Ок». Так будет произведена настройка на получение запросов из достаточно востребованного браузера Google. Возможно, на этом Ваши компьютерные проблемы закончатся. Но если при загрузке страницы ответа так и не последует, переходите к следующему методу восстановления связи с сетью.
Корректировка настроек прокси — сервера
Прокси сервер — это приложение, осуществляющее посредничество между доверенной сетью и другими службами, которые работают на трафик. Следующая инструкция применима для восстановления работы всех браузеров. Через клавишу «Пуск» из представленного в панели управления списка выберите «Свойства обозревателя». Перейдя во вкладку «Подключения» задайте функцию «Настройка сети». Здесь можно сверить данные прокси-сервера. Если Вы сомневаетесь в указанных параметрах, а адрес другого прокси-сервера подобрать нет возможности, то просто очистите поля «Адрес» и «Порт» и поставьте галочку в окне пункта «Автоматическое определение параметров». После подтверждения действия через нажатие на знак «Ок» и перезагрузки устройства, Вы увидите, что страницы браузера открываются.
Не так уж редко бывает, когда вредоносные программы вторгаются в базу доменных имен hosts-файла, вносят свои некорректные изменения и закрывают доступ к сайтам. Отредактировать файл можно с помощью любого текстового редактора.
В Windows можно скорректировать содержание файла hosts с помощью встроенной программы «Блокнот», запустив её от имени администратора. Она находится на диске «С» операционной системы Windows. Что бы добраться до неё, можно воспользоваться быстрым доступом, одновременно нажав кнопки «Windows» и «R» на клавиатуре компьютера. В строке «Открыть» появившегося окна введите путь C:WindowsSystem32driversetc или команду WinDirSystem32DriversEtc и нажмите на знак «ОК». Откроется папка с вложенным файлом стандартного содержания. Необходимо обратить внимание на записи, находящиеся ниже строки с символами 127.0.0.1 localhost, состоящие из набора цифр и названий несанкционированных сайтов. Возможно, именно они блокируют доступ к запрашиваемым ресурсам. Для исключения постороннего вмешательства в работу браузера, удалите эти сомнительные записи.
Лечение антивирусом
Если после опробования данных вариантов полного восстановления интернета не произошло, и действия с ресурсами общей сети осуществляются очень долго, следует задействовать антивирус для ликвидации вредоносной программы, которая повреждает линию связи. Существует большое количество утилит, нейтрализующих вирусы. Самыми популярными считаются такие как Eset Nod 32, Norton Antivirus, avast, Касперского. Они являются защитными комплексами, и их можно скачать с официальных сайтов.
В любом случае, если самостоятельно не удалось подключиться к интернету и сайты не открываются в браузере, Вы можете обратиться в специализированную службу поддержки Рекомп. Вам будет предоставлена подробная инструкция по применению других способов настройки интернета или оказана непосредственная помощь специалиста.