Оптимизация windows 10 для повышения производительности ноутбука
Как ускорить Windows 10

Как ускорить Windows 10, если она снизила свою производительность и стала тормозить? Сделайте ее быстрее, используя самые эффективные методы ускорения компьютера на Windows 10 из нашего подробного руководства.
Только что установленная операционная система Windows 10, запускается и работает достаточно быстро. Но чем больше устанавливается приложений, игр, заполняется диск музыкой, фильмами, документами и фотографиями, тем сильнее она замедляется. И вы должны иметь возможность ускорить Windows 10, восстановив большую часть ее первоначальной производительности, не тратя денег на модернизацию компьютера. Давайте приступим к настройке и оптимизации системы, чтобы улучшить ее быстродействие.
Установите легкий антивирус и ускорьте Windows 10
Влияние антивирусов на систему, меньше — лучше.

Использование нетребовательного антивируса до системных ресурсов позволит добиться наилучшей производительности и ускорить Windows 10. Опираясь на результаты теста быстродействия продуктов безопасности, подберите легкую и достаточно мощную защиту.
Отключение автозагрузки программ
Если ваша Windows 10 загружается очень медленно, то скорее всего, в автозагрузке накопилось слишком много программ. Нажмите сочетание клавиш Ctrl + Shift + Esc, для вызова диспетчера задач, и перейдите в раздел «Автозагрузка».
Совет . Если вы не видите вкладки верхнего меню диспетчера задач, вам нужно развернуть его нажав «Подробнее».


Просто отключите нежелательные программы, и они больше не будут негативно влиять на загрузку операционной системы.
Удаление ненужных программ
Откройте через поиск Windows «Приложения и возможности».

Выберите из списка программы которые вам ненужны и удалите.

Очистка и сжатие папки WinSxS
Используйте нашу инструкцию, чтобы очистить и сжать папку WinSxS, освободив тем самым не лишнее пространство, это будет очень полезно, особенно для SSD накопителя, ведь чем больше свободного места тем меньше его время отклика и быстрее скорость чтения и записи.
Очистка диска
В поле поиска введите «Очистка диска», и нажмите «Запуск от имени администратора». Затем выберите диск для очистки (в нашем случае С).

После непродолжительной оценки, запустится программа очистки диска, где вы сможете выбрать для удаления файлы и журнал обновлений Windows, загруженные файлы программ, временные файлы Интернета, файлы отчетов об ошибках, кеш построителя текстуры DirectX, файлы оптимизации доставки, пакеты драйверов устройств, корзину, временные файлы и кеш эскизов.

Дефрагментация дисков
Производится если у вас установлен жесткий диск (HDD), твердотельный накопитель (SSD) дефрагментировать не нужно.
Введите в поиске «Дефрагментация и оптимизация», затем выберите «Дефрагментация и оптимизация ваших дисков».

В окне программы «Оптимизация дисков» выберите диск C в качестве основного диска, нажмите «Анализировать», чтобы проверить текущее состояние, а затем, при необходимости, оптимизировать его. Или вы можете сразу нажать кнопку «Оптимизировать». Кроме того, включите «Оптимизацию по расписанию», если она еще не активирована.

Оптимизация работы диска
Зайдите через поиск в «Система».

Откройте «Диспетчер устройств».

В разделе «Дисковые устройства» выберите диск, щелкните по нему правой кнопкой мыши и нажмите «Свойства».

Выберите вкладку «Политика» и отметьте галочками «Разрешить кэширование записей для этого устройства» и «Отключить очистку кэша записей Windows для этого устройства».

После чего, производительность диска увеличится, а значит и работа Windows 10.
Отключение прозрачности Windows 10
Нажмите кнопку «Пуск» зайдите в «Параметры» и войдите в раздел «Персонализация».


Перейдите на вкладку «Цвета», затем найдите «Другие параметры» и переведите «Эффекты прозрачности» в отключенное состояние.

Отключение визуальных эффектов
Наберите в поиске «Система» и кликните по результату.

В новом окне выберите «Дополнительные параметры системы».

Зайдите в параметры быстродействия.

В разделе «Визуальные эффекты» выберите «Обеспечить наилучшее быстродействие» и нажмите «ОК».

Отключение подсказок в Windows 10
Нажмите кнопку «Пуск» > «Параметры», зайдите в «Система» > «Уведомления и действия» и отключите функцию «Получения советов, подсказок и рекомендаций при использовании Windows».

Отключение системных звуков
Щелкните правой кнопкой мыши по значку «Динамики» на панели задач и выберите «Звуки».

Поставьте звуковую схему в режим «Без звука» и нажмите «OK».

Теперь система перестанет обращения к диску в поисках тех или иных звуковых файлов.
Отключение индексации Windows 10
Индексирование поиска может временами потреблять значительное количество системных ресурсов. Если на вашем компьютере установлен SSD и не планируется использование поиска, то отключите поисковую индексацию.
Воспользуйтесь нажатием сочетания клавиш Windows + R, в появившемся окне введите команду «services.msc» и нажмите «OK».

Найдите службу «Windows Search» щелкните по ней правой кнопкой мыши, выберите «Свойства» поставьте тип запуска «Отключена», остановите ее и нажмите кнопку «OK«.

Отключение ненужных служб
Если вы интересуетесь, какие службы Windows 10 можно безопасно отключить и еще больше повысить быстродействие и загрузку системы, то это руководство вам поможет.
Очистка оперативной памяти
На компьютерах или ноутбуках с небольшим объемом оперативной памяти используйте портативную утилиту Reduce Memory это поможет немного высвободить ее и даст положительный эффект.
Очистка и оптимизация системы с помощью программы
Когда самостоятельные способы не особо эффективны попробуйте очистить и увеличить быстродействие системы с помощью нашего руководства по использованию оптимизатора Wise Care 365 Free.
Отключение защиты от Spectre и Meltdown
Если вы готовы пожертвовать безопасностью, то можно отключить защиту от уязвимостей Spectre и Meltdown найденных в процессорах и вернуть бывалую производительность.
Скачайте бесплатную утилиту inSpectre и запустите её от имени администратора. Нажмите кнопки «Disable Meltdown Protection» и «Disable Spectre Protection«, после чего выйдите из программы и перезагрузите компьютер.

Защита будет отключена, а быстродействие восстановлено.

Настройка электропитания
Изменение настроек питания на режим Высокая производительность является хорошим выбором, если вы не привыкли экономить электроэнергию и хотите повысить производительность Windows 10.
Пройдите по следующему пути: Меню Пуск > Параметры > Система > Питание и спящий режим > Дополнительные параметры питания.
В настройках «Электропитания» откройте дополнительные схемы и выберите пункт «Высокая производительность».

Параметры конфиденциальности
Сбор и отправка данных могут оказывать негативное влияние на производительность к тому же многие пользователи обеспокоены функционалом слежки.

Вследствие этого, отключите ненужные функции, руководствуясь нашей инструкцией: Настройка параметров конфиденциальности в Windows 10.
8 советов для ускорения работы компьютера или ноутбука на ОС Windows 10

1. Чистка списка автозагрузок
Если вы успеваете выпить чай/кофе или сделать несколько дел по дому пока компьютер загружается, значит вместе с операционной системой запускается еще несколько десятков процессов. Некоторые программы вы можете настроить, используя их собственные параметра. Или можно увидеть полностью всю картину. Для этого совершаем несколько простых действий.
- Нажимаем комбинацию клавиш Ctrl + Shift + Esc, тем самым мы вызываем окно «Диспетчер задач».
- Переходим во вкладку «Автозагрузка».
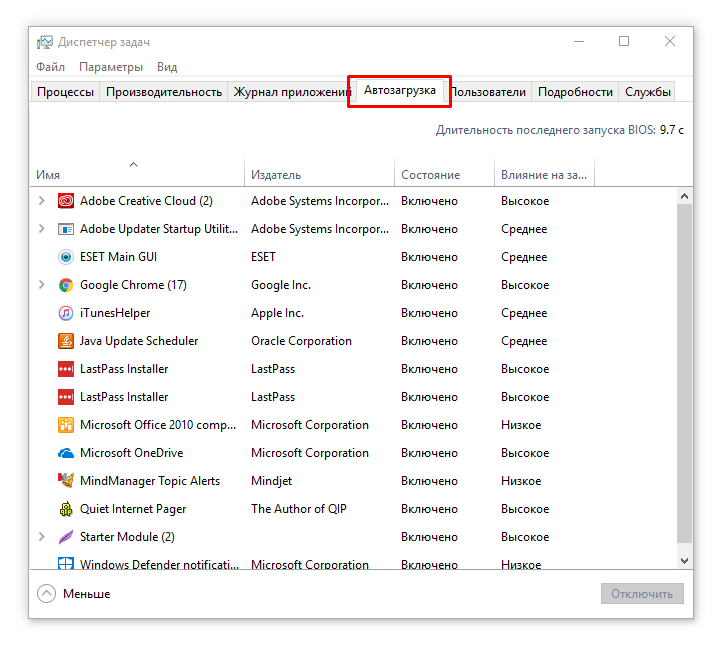
- Останавливаем лишние процессы: выделяем необходимую программу и нажимаем кнопку «Отключить». В данном случае, лучше придерживаться правила: не уверен – не отключай.
2. Настройка начального экрана
В Windows 10 появились интерактивные плитки в меню «Пуск». Многие ими не пользуются, однако они серьезно отнимают ресурсы ОС.
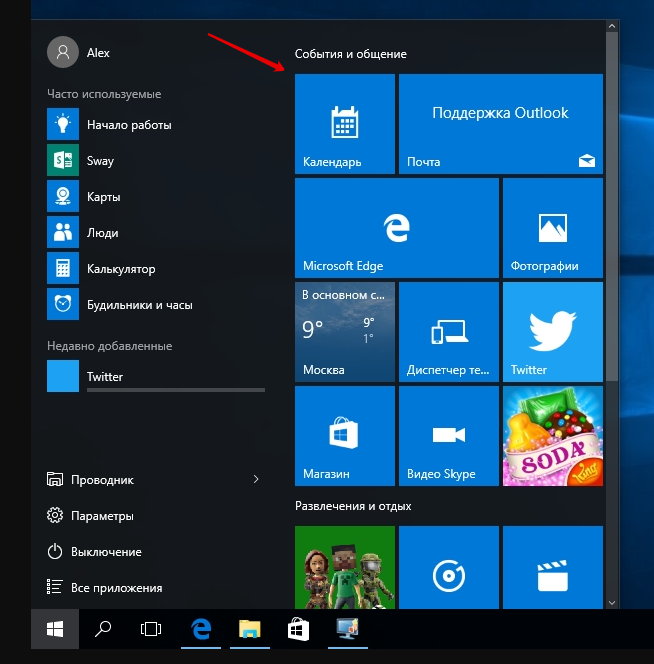
Разумным решением в такой ситуации будет отключение плиток в меню «Пуск».
- Нажимаем на плитку правой кнопкой мыши.
- Выбираем «Открепить от начального экрана».
- Проделываем данные действия со всеми остальными плитками.
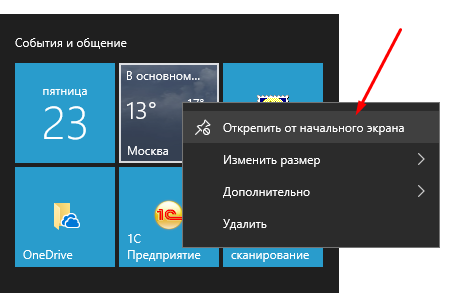
3. Отключение визуальных и звуковых эффектов операционной системы
К сожалению, пользователям Windows 10 приходится расплачиваться за всю красоту операционной системы. На слабых компьютерах различные анимации сворачивания/разворачивания приложений, тени, параллакс-эффекты и звуковые эффекты негативно сказываются на скорости работы системы.
Визуальная анимация
Если Вас не волнует визуальная часть ОС, рекомендуем отключить ее.
Для этого, нажимаем правой кнопкой мыши по меню «Пуск» и выбираем «Параметры». ИЛИ Нажимаем «Пуск» и выбираем слева значок шестерёнки.
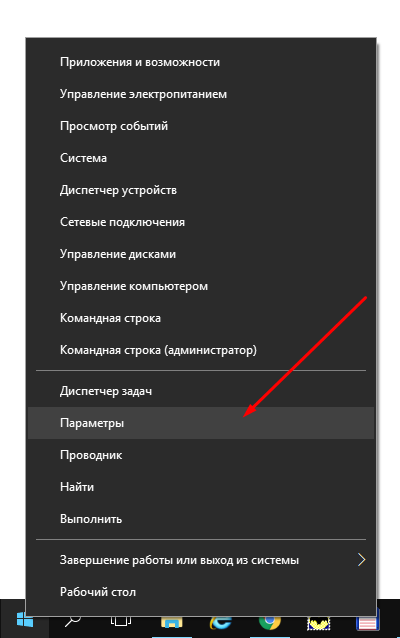
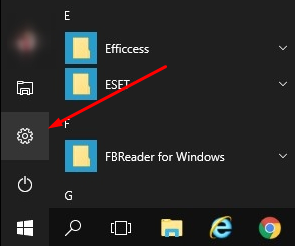
Переходим в раздел «Специальные возможности».

Слева выбираем «Другие параметры».
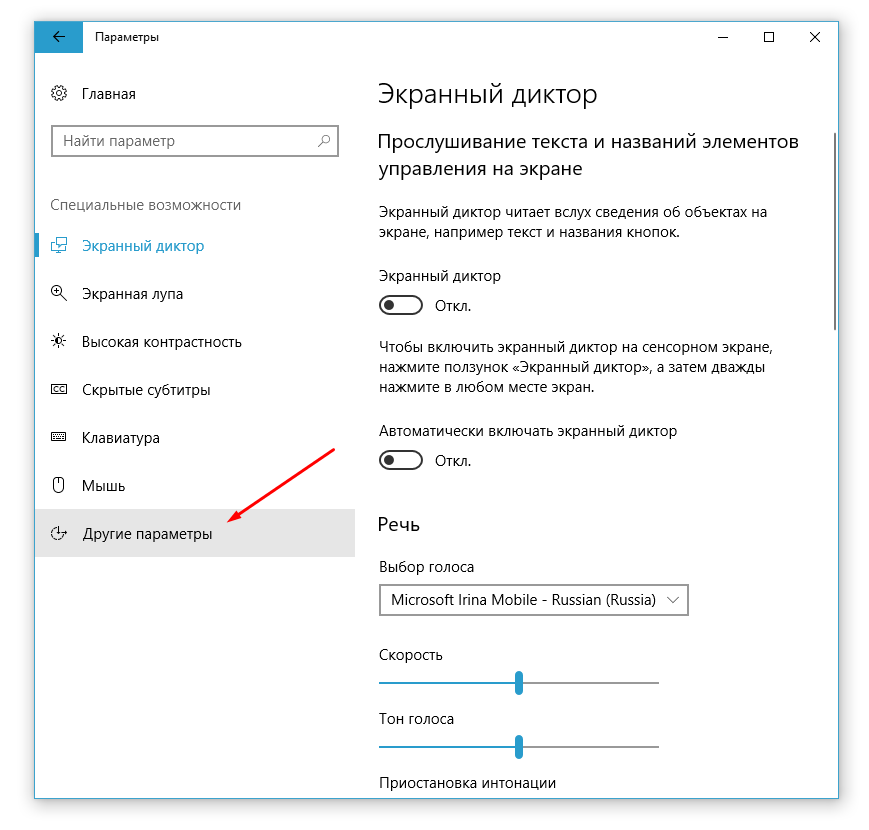
Отключите «Воспроизводить анимацию в Windows».
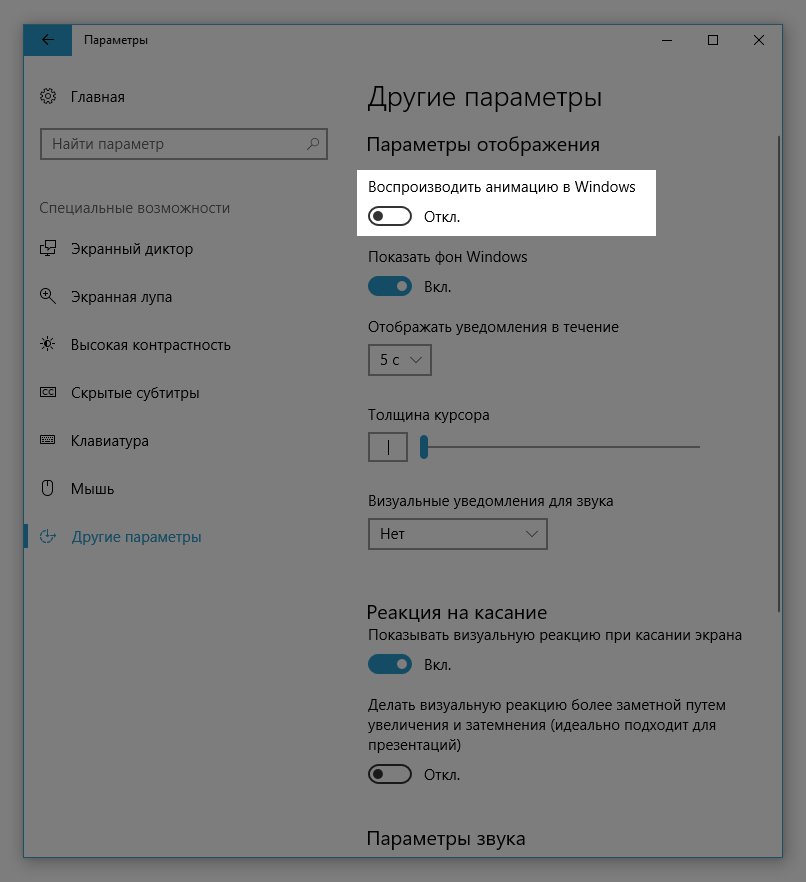
Настройка быстродействия системы
Следующим шагом перейдем в настройки системы. Для этого, щелкаем правой кнопкой мыши по «Пуску» и выбираем пункт «Система».
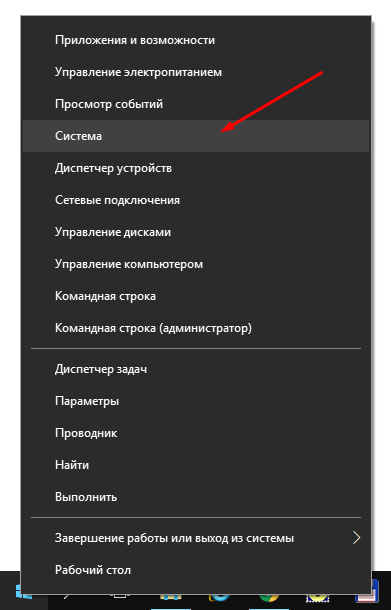
Справа во вкладке «О системе» выбираем пункт «Сведения о системе».
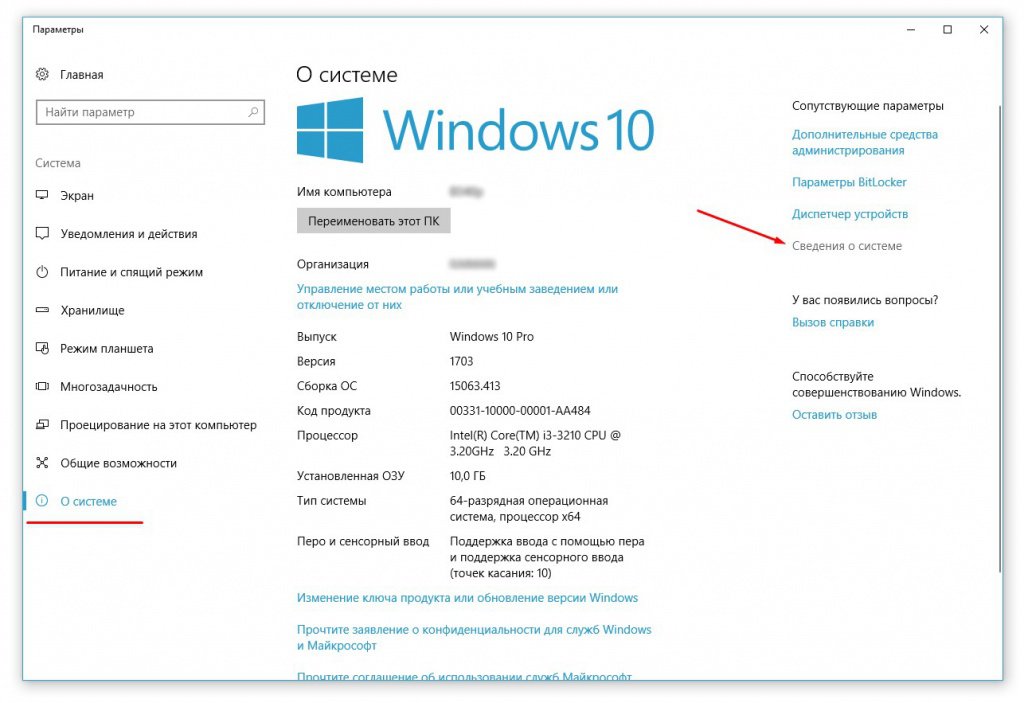
В появившемся окне, слева выбираем «Дополнительные параметры системы».

Откроется окно «Свойства системы». Перейдите во вкладку «Дополнительно». И выберите «Параметры» в пункте «Быстродействие».
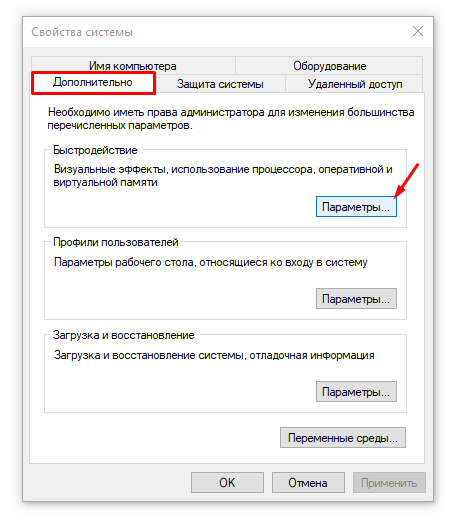
В открывшемся окне, мы рекомендуем выбрать пункт «Обеспечить наилучшее быстродействие», при которым будут отключены все эффекты. Или вы можете просто убрать галочки с необходимых эффектов из списка ниже. После настройки списка, нажмите «Применить», а затем «ОК».
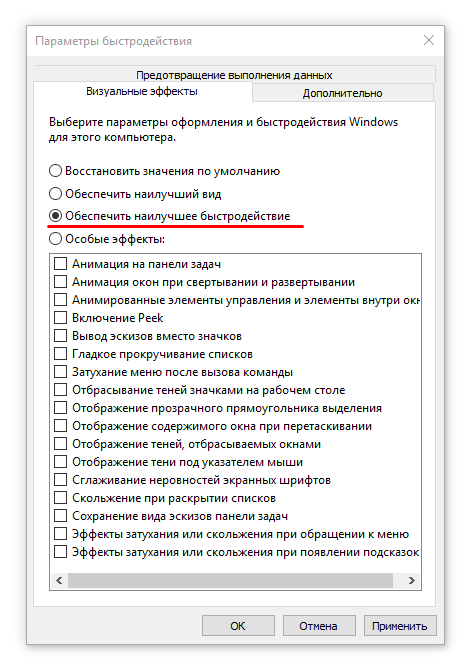
Отключение звуковых эффектов
Кроме того, можно отключить звуковые эффекты. Для этого, нажмите правой кнопкой мыши на «Пуск» и выберите «Параметры».
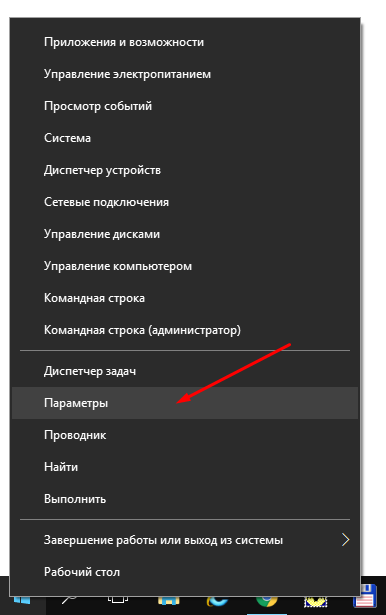
В появившемся окне, в строке поиска, введите «звук» и выберете соответствующий пункт меню. 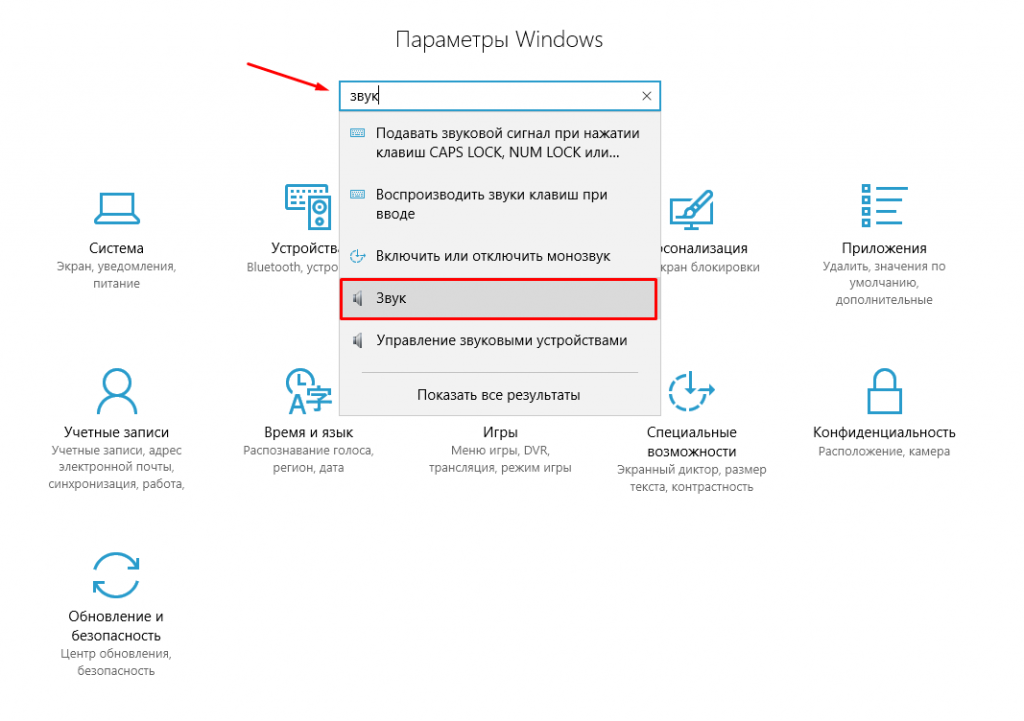
В открывшемся окне, переходим на вкладку «Звук». И ставим режим звуковой схемы «Без звука». Нажимаем «Применить», затем «ОК». Чтобы все изменения вступили в силу, рекомендуем перезагрузить компьютер.
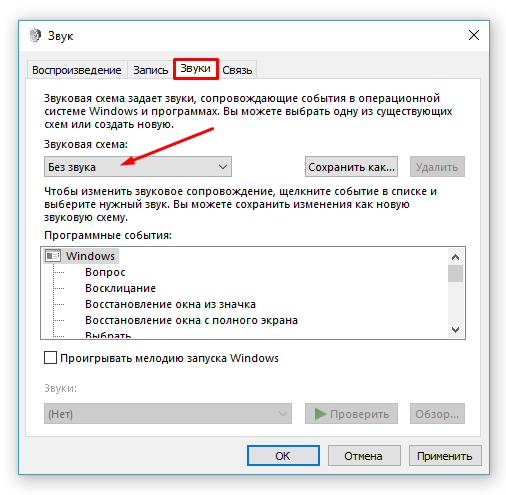
4. Проверка актуальных драйверов
Одна из особенностей Windows 10 – автоматический анализ комплектующих и установка подходящих драйверов. Однако не всегда стандартные драйвера Microsoft обновлены до актуальной версии. Это может стать проблемой, особенно для видеокарт, для которых обновления выходят довольно часто и их необходимо поддерживать в актуальном состоянии.
Для того чтобы проверить правильно и актуальность драйверов, необходимо нажать правой кнопкой мыши на «Пуск» и выбрать «Диспетчер устройств».
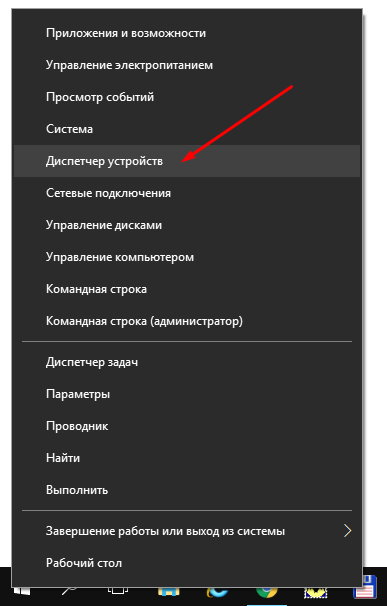
Найдите устройство, драйвера, которого необходимо проверить. Нажмите по нему правой кнопкой и мыши и выберите пункт меню «Свойства». Переходим в открывшемся окне во вкладку «Драйвер». Нас интересуют данные в строке «Поставщик драйвера». Если в строке указано «Microsoft», рекомендуется обновить драйвер. Для этого необходимо зайти на официальный сайт производителя, загрузить актуальные драйвера и установить их.
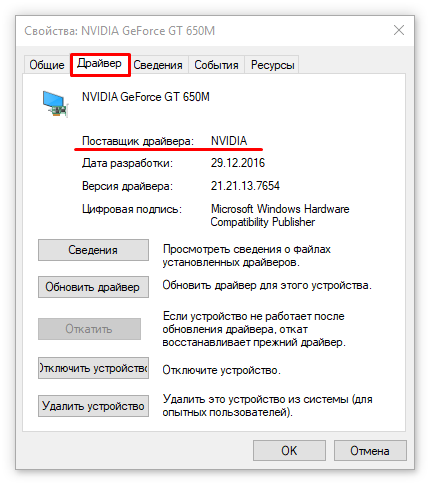
5. Обновление ОС
Компания Microsoft регулярно выпускает обновления. Мы рекомендуем не пренебрегать ими. Обновления ОС загружаются и устанавливаются автоматически при перезагрузке компьютера.
6. Функция «Слежение за пользователем»
Операционная система Windows 10 следит за действиями пользователя и отправляет данные в компанию Microsoft. Как правило, эта функция регулярно использует несколько сервисов, которые расходуют ресурсы системы и интернет-трафика. На слабых компьютерах, рекомендуется выключать данные функции.
Чтобы отключить «слежение», нажмите правой кнопкой мыши по меню «Пуск» — «Параметры». И перейдите в раздел «Конфиденциальность».
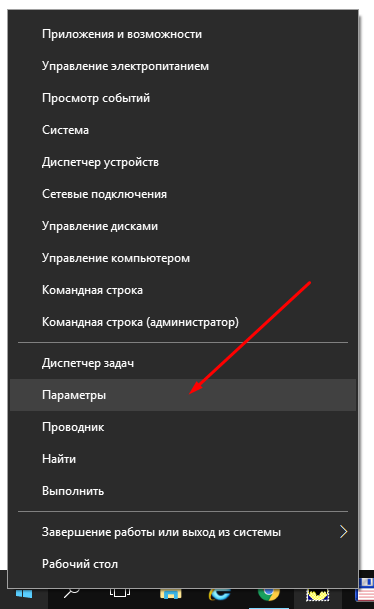
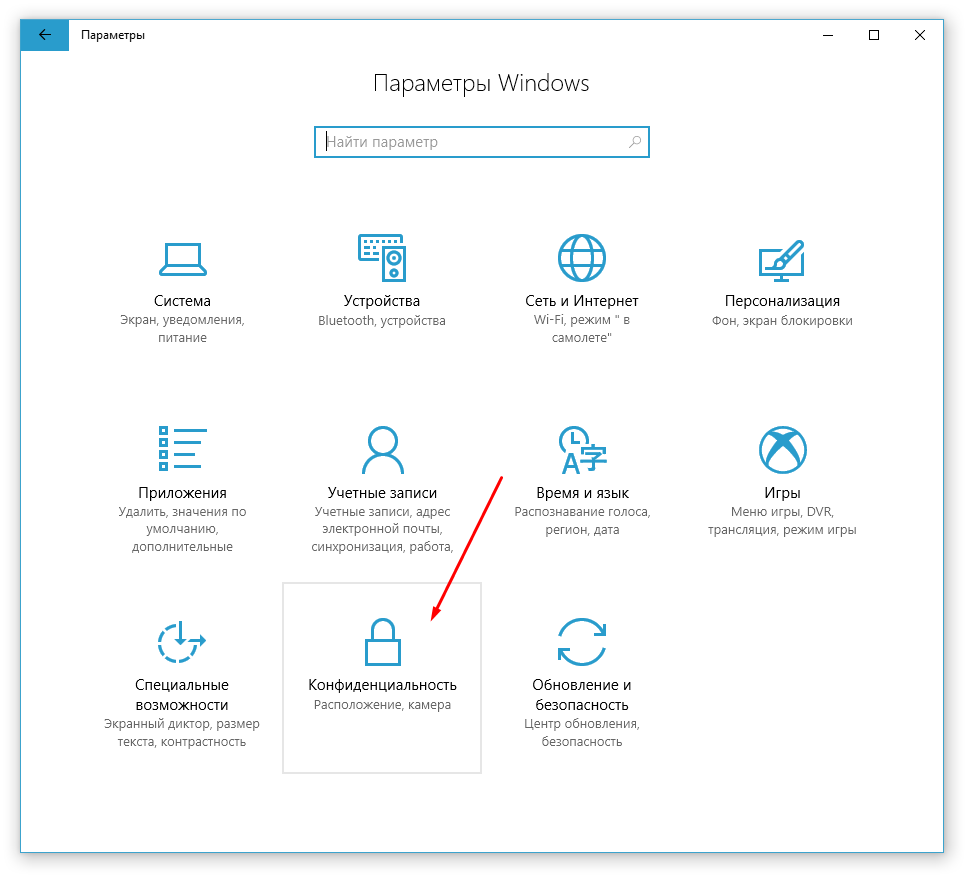
- Во вкладке «Общее», отключить следующие функции:
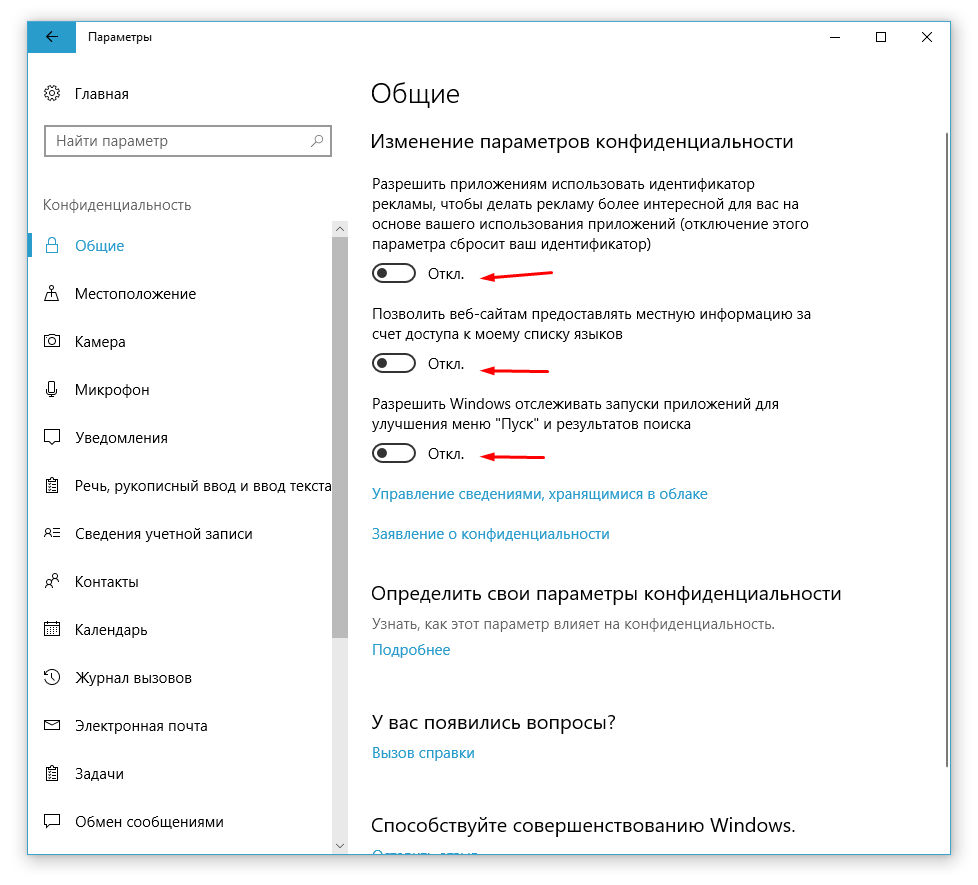
- Во вкладке «Местоположение», отключаем функцию «Служба определения местоположения»:
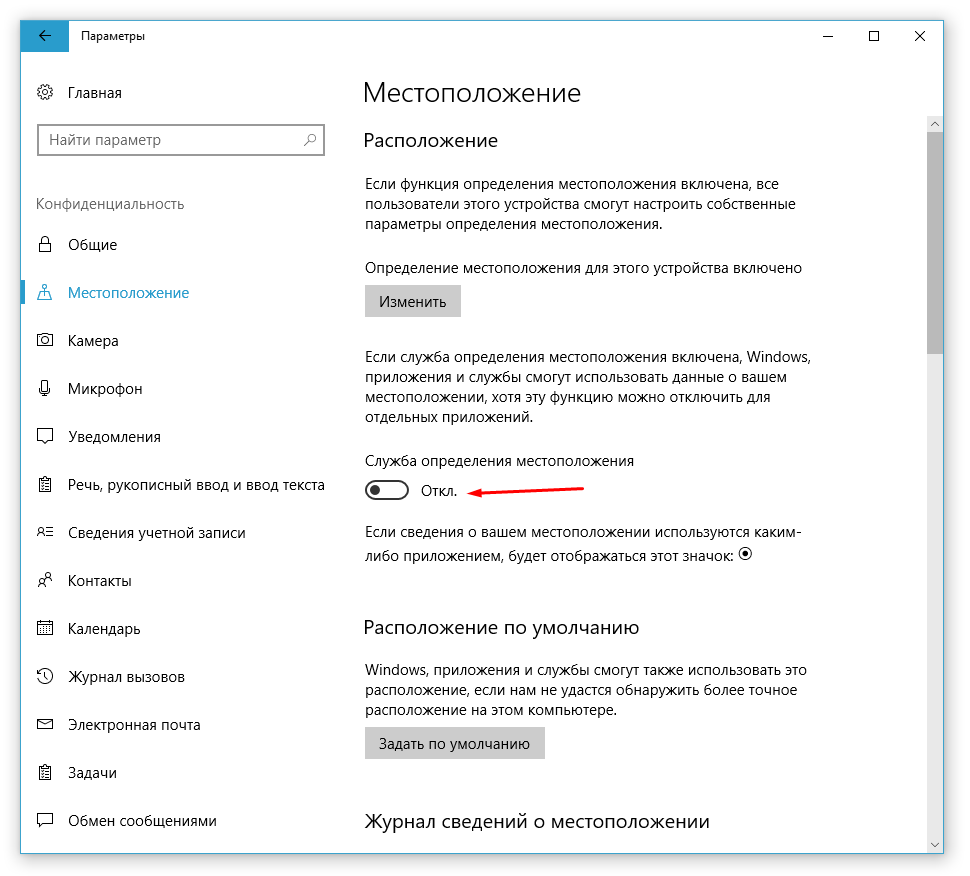
- Во вкладке «Отзывы и диагностика» важно выбрать «Основной» объем данных для отправки в Microsoft. И выбрать пункт «Никогда» в частоте формирования отзывов.
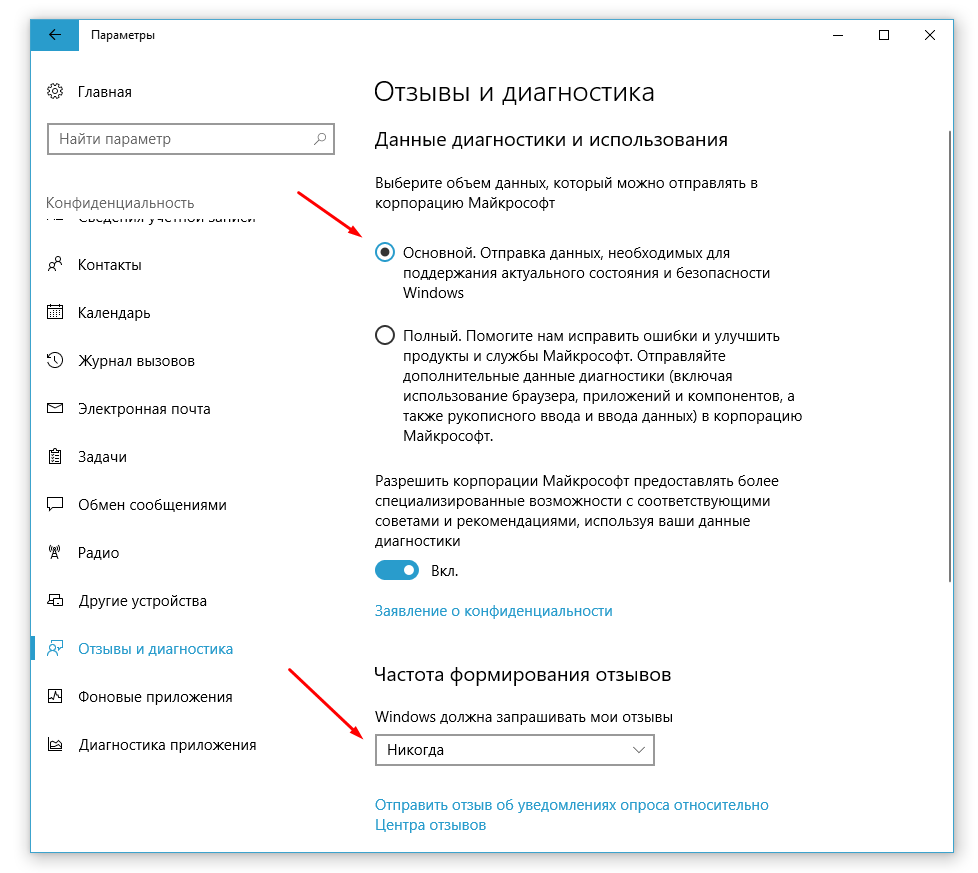
Указанные выше настройки, это лишь базовые рекомендации, отключение которых никак не повлияет на работу системы. Однако, при желании Вы можете отключить и другие настройки в меню «Конфиденциальность», например отключить некоторые стандартные приложения, запретить использование камеры или микрофона.
7. Настройка антивируса
Очень важно не совершать ошибку многих пользователей, а именно: устанавливать на компьютер два антивируса сразу. Это не только сильно нагружает систему, но и уменьшает безопасность вашего компьютера.
Если у вас на компьютере установлен антивирус, рекомендуем проверить его настройки. Например можно понизить уровень защиты от вирусов или отключить автоматическую проверку, в таком случае, необходимо не забывать регулярно проверять компьютер вручную.
8. Дефрагментация диска
Скорость обращения к данным может снижаться еще по причине фрагментации файлов в процессе использования жесткого диска. Чаще всего от этого страдают ПК, где регулярно устанавливаются/удаляются программы.
Чтобы оптимизировать данные, необходимо нажать правой кнопкой мыши по вашему жесткому диску и выбрать «Свойства».

Затем перейти во вкладку «Сервис» и нажать кнопку «Оптимизировать»:
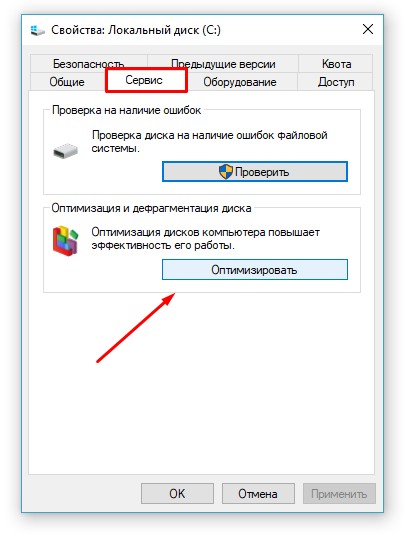
В открывшемся окне, выделяем нужный раздел и нажимаем «Анализировать», чтобы узнать процент фрагментации.
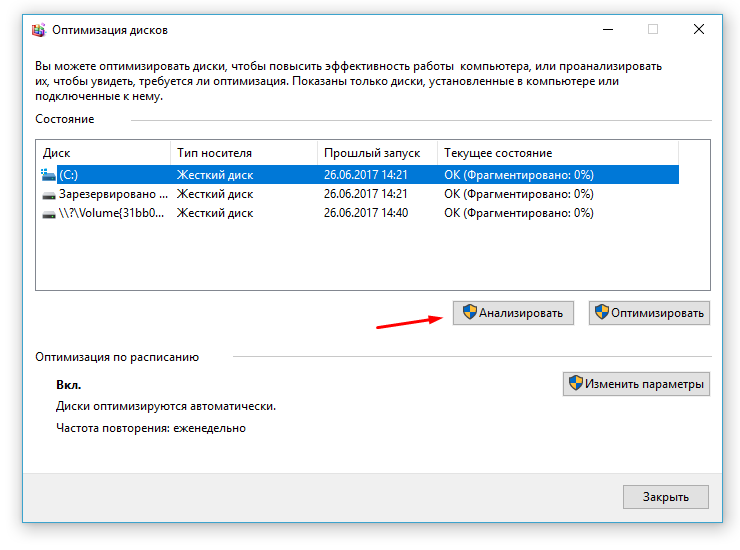
Если по результату анализа, фрагментировано больше 10%, то следует оптимизировать этот раздел, нажав соответствующую кнопку внизу. Процесс оптимизации может занять довольно длительное время, все зависит от объема данных.
10 быстрых способов улучшения быстродействия компьютера

Как и с обычными проблемами с ПК, не бойтесь перезагрузить систему, если что-то работает не должным образом. Данная простая мера позволит решить целый ряд проблем гораздо быстрее, чем при самостоятельном исследовании и попытках устранить проблему.
Найдите ресурсоемкие программы
Ваш ПК работает медленно, если что-то интенсивно использует его ресурсы. Если замедление произошло очень резко, какой-то беглый процесс может использовать 99 процентов ресурсов процессора, например. Возможен вариант, когда приложение испытывает утечку памяти и использует большое количество памяти, вынуждая систему перейти на дисковый файл подкачки. С другой стороны, приложение может активно использовать диск, вызывая замедление работы других программ, которые также выполняют файловые операции с диском.

Чтобы обнаружить ресурсоемкие приложения, откройте Диспетчер задач. Вы можете нажать правой кнопкой мыши по панели задач и выбрать пункт “Диспетчер задач” или нажать клавиатурное сочетание Ctrl+Shift+Escape. В ОС Windows 8, 8.1 и 10, новый Диспетчер задач имеет обновленный графический интерфейс, в котором приложения, потребляющие большое количество ресурсов, выделяются цветом. Кликните по заголовкам “ЦП”, “Память”, “Диск” для сортировки списка приложений по критериям потребления соответствующих ресурсов. Если какое-либо приложение использует слишком большое количество ресурсов, Вы можете попытаться закрыть их обычным способом, но, если данные попытки безуспешны, выберите нужное приложение и нажмите “Снять задачу” в его контекстном меню.
Закройте программы в системном трее

Многие приложения работают в фоновом режиме, а их иконки отображаются при этом в системном трее или, что то же самое, в области уведомления панели задач. Эти программы как правило запускаются при старте системы и продолжают работать в фоновом режиме, а их значки могут быть скрыты в дополнительном окошке, вызываемом при нажатии на стрелочку в нижнем правом углу экрана. Нажмите на стрелку рядом с системным треем, нажмите правой кнопки мыши по неиспользуемым в данный момент приложениям и выберите пункт “Закрыть” для освобождения ресурсов.
Отключите программы в автозагрузке
Еще эффективнее предотвратить автозапуск приложений при загрузке системы для сохранения памяти и ресурсов процессора, ускоряя при этом процесс авторизации в системе.

В Windows 8, 8.1 и 10 появился собственный Менеджер Автозагрузки, встроенный в Диспетчер задач. Нажмите правой кнопкой мыши по панели задач и выберите пункт “Диспетчер задач” или нажмите клавиатурное сочетание Ctrl+Shift+Escape. Перейдите на вкладку “Автозагрузка” и отключите приложения, которые Вы не используете. Windows любезно подскажет, какие приложения больше всего замедляют процесс загрузки компьютера.
Отключите визуальные эффекты
Пользователи Windows используют большое количество анимаций, которые делают компьютер медленнее. Например, Windows может мгновенно скрывать и открывать окна при отключении анимационных эффектов.

Для отключения анимаций, нажмите сочетание клавиша Windows + X или кликните правой кнопкой мыши по кнопки меню Пуск и выберите пункт “Система”. Затем нажмите ссылку “Дополнительные параметры системы” и кликните по кнопке “Параметры” в секции “Быстродействие”. Затем выберите опцию “Обеспечить наилучшее быстродействие” для отключения анимаций или опцию “Особые эффекты” для ручной настройки нужных эффектов. Например, отключите “Анимация окон при свертывании и развертывании” для мгновенного скрытия и открытия окон.
Отключите лишние расширения браузера
Если Вы часто используете браузер, он может серьезно воздействовать на систему. Используйте как можно меньше расширений и плагинов — они могут замедлять быстродействие системы и потреблять большое количество памяти.

Перейдите на страницу со списком установленных расширений браузера и удалите плагины, которые Вы не используете. Также рассмотрите необходимость запуска расширений для воспроизведения необязательного контента. Так, например, предотвратив отображение Flash-содержимого, Вы можете серьезно сэкономить ресурсы ЦП.
Проверьте систему на предмет вредоносных программ и рекламного ПО
Всегда есть вероятность, что компьютер медленно работает из-за активной вредоносной программы, которая работает в фоновом режиме. Причиной снижения производительности может стать не классическая вредоносная программа, а рекламное ПО, которое взаимодействует с браузером и отслеживает пользовательскую активность, добавляя к примеру рекламные объявления.

Для максимальной безопасности просканируйте компьютер антивирусной программой. Для этих целей можно использовать бесплатный сканер Malwarebytes Anti-Malware, которые обнаруживает большинство потенциально нежелательных программ, игнорируемых другими антивирусными решениями. Данные виды угроз обычно проникают на компьютер при установке другого ПО, чтобы предупредить их установку можно воспользоваться утилитой Unchecky.
Освободите дисковое пространство

Если жесткий диск практически полностью забит файлами, компьютер может работать заметно медленнее. На диске всегда должно оставаться свободное пространство, необходимое для нормальной работы системных служб. Для удаления мусорных файлов можно не устанавливать сторонние решения — встроенная системная утилита “Очистка диска” прекрасно справляется с этой задачей.
Выполните дефрагментацию жесткого диска
Дефрагментация жесткого диска не имеет особого смысла на современных системах Windows. Новые ОС автоматически дефрагментируют механические жесткие диски в фоновом режиме. Твердотельные накопители или SSD-диски вообще не нуждаются в дефрагментации, хотя современные Windows умеют оптимизировать и их.

В большинстве случаев вам не стоит беспокоиться о дефрагментации хранилищ. Как бы то ни было, если Вы интенсивно используете традиционные жесткие диски, например, копируя большую базу данных или гигабайты файлов компьютерных игр — они могут быть фрагментированы из-за того, что Windows не успела провести оптимизацию. В данном случае пользователь может самостоятельно открыть инструмент для дефрагменатции и выполнить проверку, необходима ли дефрагментация файлов. Если такая необходимость существует, можно запустить выполнение операции принудительно.
Удалите неиспользуемые программы

Откройте панель управления, перейдите в раздел “Программы и компоненты” и проверьте список всех установленных программ. Если какие-либо программы Вы не используете, их удаление можно привести к улучшению производительности. Это происходит в случаях, когда нежелательная программа запускает фоновые процессы, прописывается в системной автозагрузке, интегрирует свои команды в контекстное меню Проводника и выполняет некоторые другие действия. Данная мера также поможет высвободить свободное пространство на жестком диске улучшить безопасность системы — например если Вы не используете Java, можно непременно удалить компонент, т.к. при несвоевременном обновлении он может содержат уязвимости.
Восстановите исходное состояние компьютера или переустановите Windows
Если все эти рекомендации не помогли устранить проблему, остается одно очень действенное решение — развертывание новой установки Windows.

На современных системах Windows 8, 8.1 и 10 получить исходное состояние системы очень просто. Вам не нужно использовать установочный носитель системы и переустанавливать Windows. Вместо этого Вы можете использовать опцию восстановления системы в исходное состояние, встроенную в систему. Эта операция схожа с переустановкой Windows и во время нее выполнения будут удалены все установленные программы и системные настройки, хотя персональные файлы могут быть сохранены.
Если на вашем компьютере до сих пор используется классический жесткий диск с механическими частями — попробуйте перейти на твердотельные накопители или хотя бы убедитесь, что следующий ваш компьютер имеет SSD-диск. Данный апгрейд приводит к существенному приросту производительности системы. Во времена, когда большинство пользователей при выполнении базовых задач не замечают различия между процессорами и видеокартами, твердотельный накопитель предлагает серьезное повышение быстродействия системы.
Оптимизация Windows 10 для ускорения системы
 Добрый день.
Добрый день.
Количество пользователей ОС Windows 10 растет день ото дня. И далеко не всегда Windows 10 работает быстрее, чем Windows 7 или 8. Это, конечно, может быть по множеству причин, но в этой статье я хочу остановиться на тех настройках и параметрах ОС Windows 10, которые несколько могут увеличить скорость работы этой ОС.
Кстати, все под оптимизацией понимают разный смысл. В этой статье я буду приводить рекомендации, которые помогут оптимизировать Windows 10 для максимального ускорения ее работы. И так, пожалуй, начнем.
1. Отключение ненужных служб
Почти всегда оптимизацию Windows начинают со служб. Служб в Windows достаточно много и каждая из них отвечает за свой «фронт» работы. Основная суть здесь в том, что разработчики не знают, какие службы будут нужны тому или иному пользователю, а значит у вас в купе будут работать и службы, которые вам в принципе не нужны (ну, например, зачем служба по работе с принтерами, если у вас оного нет?) …
Чтобы зайти в раздел управления службами, щелкните правой кнопкой мышки по меню ПУСК и выберите ссылку « Управление компьютером » (как на рис. 1).
Рис. 1. Меню ПУСК -> управление компьютером
Далее, чтобы увидеть список служб, просто откройте одноименную вкладку в меню слева (см. рис. 2).
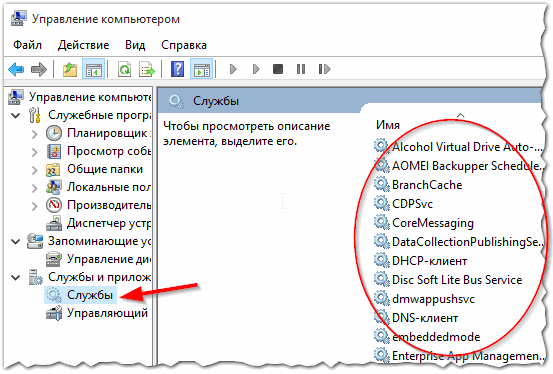
Рис. 2. Службы в Windows 10
Теперь, собственно, главный вопрос: что отключать? Вообще, я рекомендую, перед тем, как будете работать со службами — сделать бэкап системы (чтобы в случае чего, все восстановить как было).
Какие службы я рекомендую отключить (т.е. те из них, которые могут наиболее сильно сказываться на скорости работы ОС):
- Windows Search — я всегда отключаю эту службу, т.к. поиском не пользуюсь (да и поиск то «довольно» корявый). Между тем, эта служба, особенно на некоторых компьютерах, сильно грузит жесткий диск, что серьезно сказывается на производительности;
- Центр обновления Windows — так же всегда отключаю. Обновление, само по себе — это хорошо. Но я считаю, что лучше вручную самому обновлять систему в нужное время, чем она самостоятельно будет загружать систему (да еще и устанавливать эти обновления, тратя время при перезагрузке ПК);
- Обратите внимание на службы , которые появляются при установке различных приложений. Отключите те из них, которыми очень редко пользуетесь.
Вообще, полный список служб, которые можно отключить (относительно безболезненно), можете посмотреть здесь: https://pcpro100.info/optimizatsiya-windows-8/#1
2. Обновление драйверов
Вторая проблема, которая возникает при установке Windows 10 (ну или при обновлении до 10-ки) — это поиск новых драйверов. Драйвера, которые у вас работали в Windows 7 и 8 могут работать не правильно в новой ОС, либо, что чаще всего, ОС отключает часть из них и устанавливает «свои» универсальные.
Из-за этого, часть возможностей вашего оборудования может стать недоступной (например, могут перестать работать мультимедийные клавиши на мышки или клавиатуре, перестать регулироваться яркость мониторе на ноутбуке и пр.) …
Вообще, обновление драйверов — это довольно большая тема (особенно в некоторых случаях). Рекомендую проверить свои драйвера (особенно, если ОС Windows ведет себя нестабильно, тормозит). Ссылка чуть ниже.

Рис. 3. Driver Pack Solution — поиск и установка драйверов автоматически.
3. Удаление мусорных файлов, чистка реестра
Большое количество «мусорных» файлов может сказаться на производительности компьютера (особенно, если вы давно не чистили систему от них). Несмотря на то, что в Windows есть свой чистильщик мусора — я им практически никогда не пользуюсь, предпочитая сторонний софт. Во-первых, его качество «чистки» весьма сомнительно, а во-вторых, скорость работы (в некоторых случаях особенно) оставляет желать лучшего.
Чуть выше я привел ссылку на свою статью годичной давности (в ней приводится порядка 10 программ для чистки и оптимизации Windows). На мой взгляд, одна из лучших среди них — это CCleaner .
CCleaner
Бесплатная программа для очистки ПК от разного рода временных файлов. Кроме этого, программа поможет устранить ошибки в реестре, удалить историю и кэш во всех популярных браузерах, удалить софт и т.д. Кстати, утилита поддерживает и хорошо работает в ОС Windows 10.
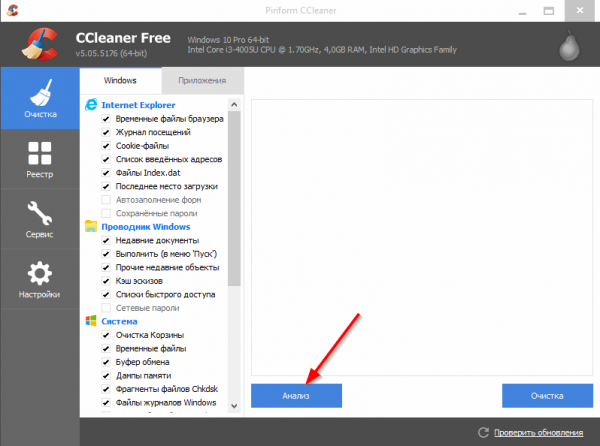
Рис. 4. CCleaner — окно чистки Windows
4. Редактирование автозагрузки ОС Windows 10
Наверное, многие замечали одну закономерность: установишь Windows — она работает достаточно быстро. Затем проходит время, установишь десяток-другой программ — Windows начинает притормаживать, загрузка становится дольше на порядок.
Все дело в том, что часть из установленных программ, добавляется в автозагрузку ОС (и стартует вместе с ней). Если программ в автозагрузке будет очень много — скорость загрузки может упасть очень значительно.
Как проверить автозагрузку в Windows 10?
Нужно открыть диспетчер задач (одновременно нажать кнопки Ctrl+Shift+Esc). Далее открыть вкладку автозагрузка. В списке программ отключите те, которые вам не нужны каждый раз, когда включается ПК (см. рис. 5).
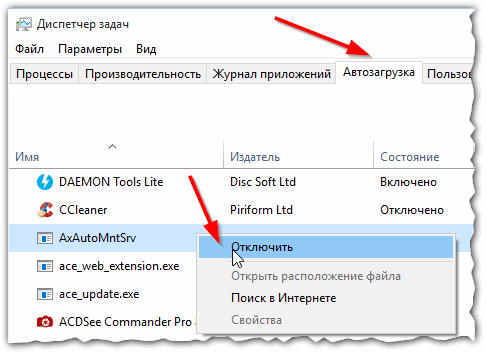
Рис. 5. Диспетчер задач
Кстати, иногда диспетчер задач не отображает всех программ из автозагрузки (не знаю с чем это связано…). Чтобы увидеть всё, что скрыто, установить утилиту AIDA 64 (ну или аналогичную ей).
AIDA 64
Классная утилита! Поддерживает русский язык. Позволяет узнать практически любую информацию о вашей Windows и в целом о ПК (о любой его железке). Мне, например, довольно часто приходиться ей пользоваться при настройке и оптимизации Windows.
Кстати, чтобы просмотреть автозагрузку — нужно зайти в радел «Программы» и выбрать одноименную вкладку (как на рис. 6).
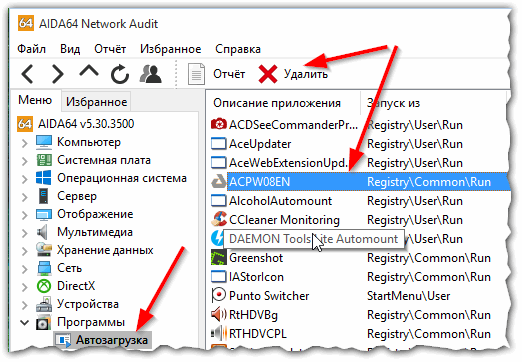
5. Настройка параметров быстродействия
В самой Windows уже есть готовые настройки, при включении которых, она сможет работать несколько быстрее. Достигается это за счет различных эффектов, шрифтов, параметров работы некоторых компонентов ОС и пр.
Чтобы включить «наилучшее быстродействие» — щелкните правой кнопкой по меню ПУСК и выберите вкладку « Система » (как на рис. 7).
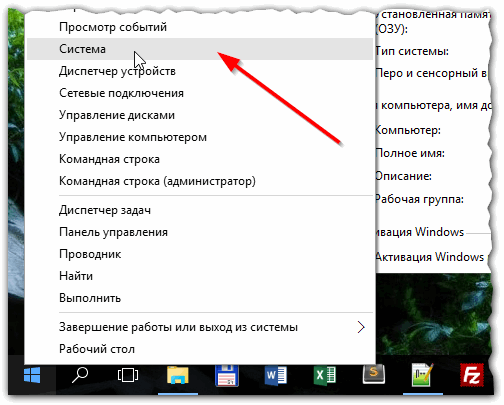
Затем нужно в левой колонке открыть ссылку «Дополнительные параметры системы», в открывшемся окне открыть вкладку «Дополнительно», а далее открыть параметры быстродействия (см. рис. 8).
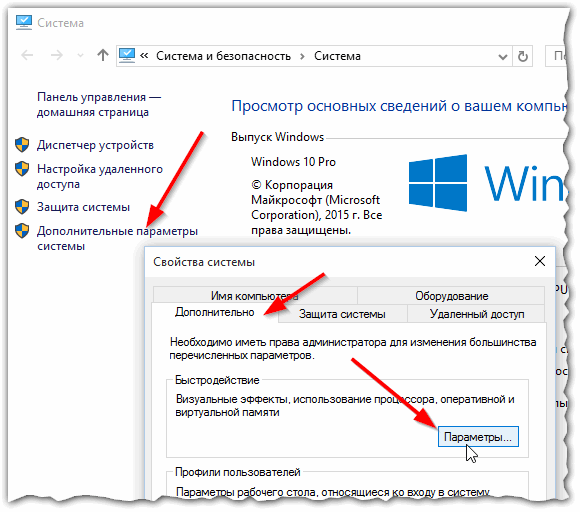
Рис. 8. Параметры быстродействия
В параметрах быстродействия нужно открыть вкладку « Визуальные эффекты » и выбрать режим « Обеспечить наилучшее быстродействие «.
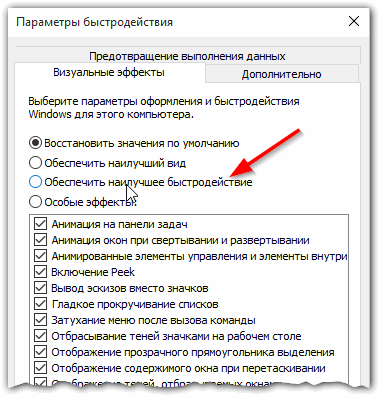
Рис. 9. Визуальные эффекты
PS
Для тех, у кого тормозят игры — рекомендую ознакомиться со статьями по тонкой настройке видеокарт: AMD, NVidia. Кроме этого, есть определенные программы, которые могут настроить параметры (скрытые от глаз) для повышения производительности на максимум: https://pcpro100.info/dlya-uskoreniya-kompyutera-windows/#3___Windows
На этом у меня сегодня все. Удачной и быстрой работы ОС 🙂


