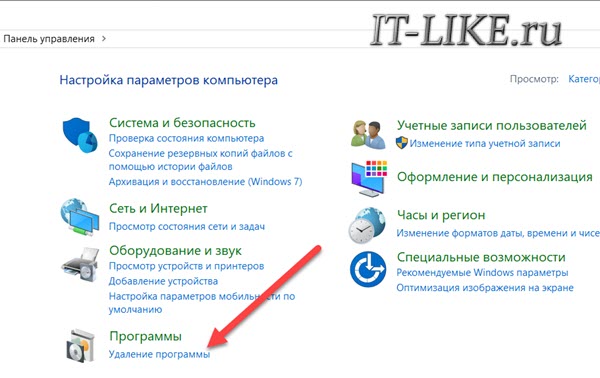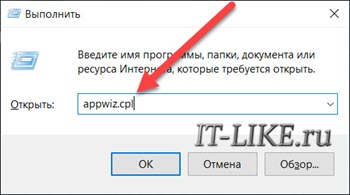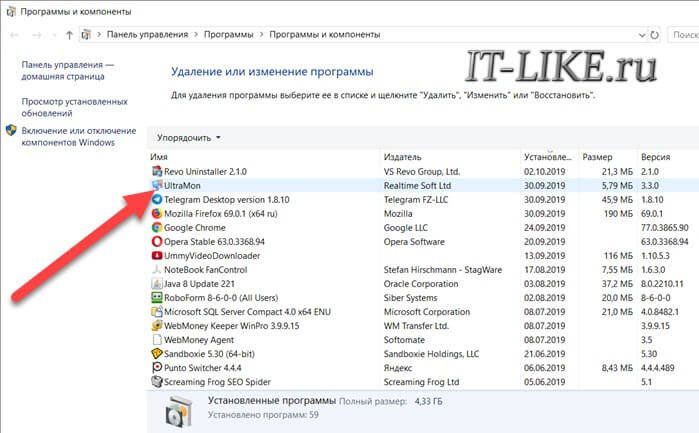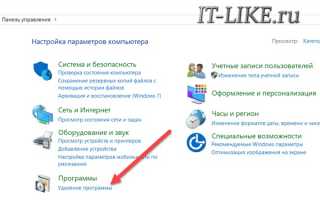Как полностью удалить программу с компьютера
Как удалить программу и её следы на диске и в реестре
Для удаления программ в операционных системах Windows есть встроенный менеджер программ. В некоторых случаях для полного удаления отдельной программы может понадобиться сторонний софт. Также с помощью утилит проще удалять приложения, установленные из Microsoft Windows Store.
Встроенное средство в Windows
В самом простом случае в Windows 10,8,7 и Windows XP программу нужно удалять с помощью встроенной службы:
- Открываем «Панель управления -> Удаление программы» (или «Установка и удаление программ» в Windows XP)

- Или просто нажмите «Win + R» и напишите «appwiz.cpl»

- В окне «Программы и компоненты» находим нужную программу

- Кликаем по ней два раза и следуем указаниям мастера деинсталляции программы.
Это стандартный и рекомендуемый способ. Но в этом списке искомой программы может не оказаться в силу разных причин. Тогда поищите программу в меню «Пуск -> Все программы» . Найдите в папке ярлык с названием «Uninstall имя_программы» — это и есть мастер удаления программки, запускайте и следуйте указаниям.
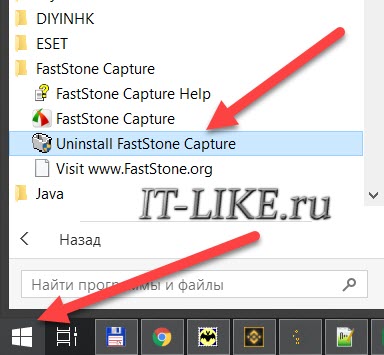
Бывают портативные версии программ, т.е. не требующие установки. В таком случае вы не найдёте ссылку для её удаления. Но можно вручную удалить папку с программой и ярлык с рабочего стола. Чтобы найти папку программы нажмите по ярлыку правой кнопкой и выберите «Свойства»
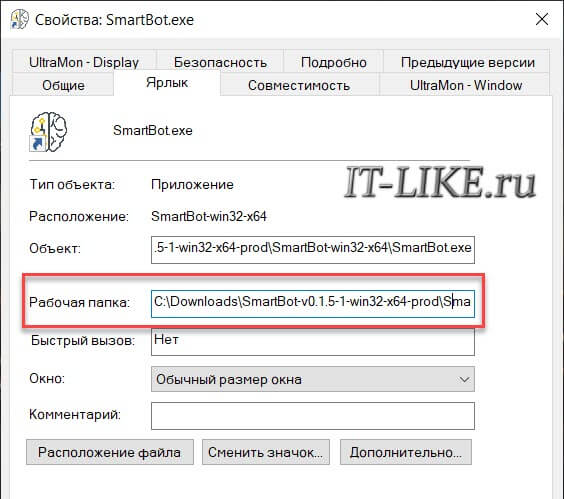
Путь к программе находится в поле «Рабочая папка» . Нажмите на кнопку «Расположение файла» чтобы открыть папку в проводнике. Если в папке есть файл «uninst.exe» или «uninstall.exe» , то откройте его, он запустит правильное удаление программы из системы. Перед этим нужно закрыть программу, но если всё равно появляется сообщение, что какой-то файл сейчас используется и его нельзя удалить, воспользуйтесь этим методом.
Как удалить приложения из Магазина Windows 10
Microsoft поступили очень странно, не отображая приложения из магазина Microsoft Store в службе «Программы и компоненты» , ну или я плохо искал (а почему я должен что-то искать?). В общем, чтобы удалить программу из магазина Windows 10 нужно найти программу в меню «Пуск» , например с помощью строки поиска, затем нажать правую кнопку и выбрать «Удалить» :
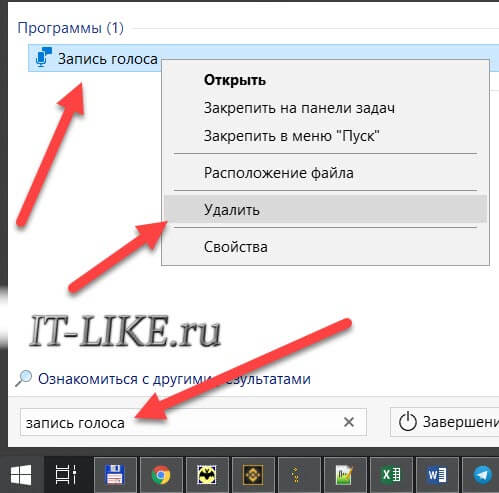
Для примера я удаляю приложение «Запись голоса» из Windows Store.
Полное удаление программ, в т.ч. невидимых
Несмотря на то, что встроенный менеджер Windows деинсталлирует программы как положено, в системе могут оставаться следы в виде файлов и папок на диске, а также записи в реестре. С точки зрения порядка на компьютере, это не имеет никакого значения, но если повторная установка программы (может быть другой версии) или драйвера (драйвер это тоже программа!) приводит к ошибкам, то стоит пристальнее отнестись к удалению старой версии.
Для этого существует специальные приложения, рассмотрим самое известное Revo Uninstaller. Эта программа может показать программы, которых не видно в стандартном менеджере.
Перейдите на официальный сайт и скачайте бесплатную версию программы:
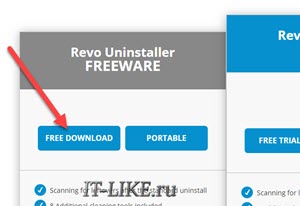
Запустим Revo Uninstaller и сделаем небольшую настройку: зайдите в меню «Настройки -> Деинсталлятор» и снимите галку «Создавать точку восстановления системы перед деинсталляцией» . Это намного ускорит удаление ненужных программ, но точка восстановления сама создавать не будет. Впрочем, при стандартном удалении этого тоже не происходит, да и не нужно.
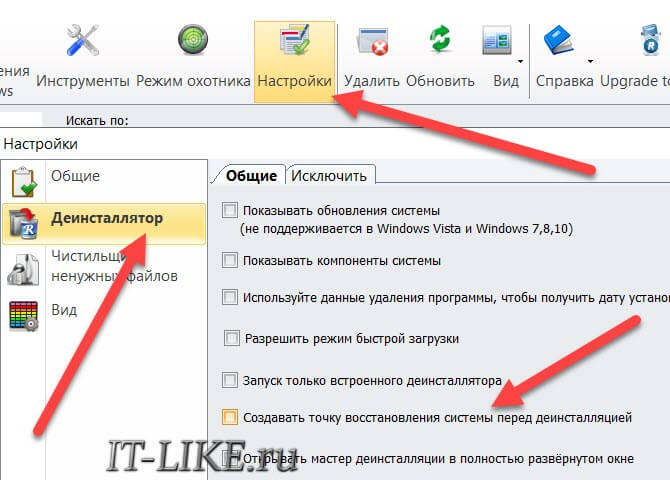
Для запуска полного удаления два раза кликаем по программе в списке и следуем мастеру.
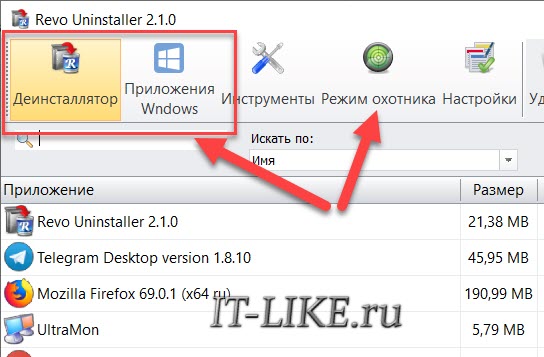
Когда процесс завершится, можно выбрать тип сканирования компьютера на вычищение остатков программы:
- Безопасный – самый быстрый;
- Умеренный – по умолчанию, оставляем его;
- Продвинутый – если выбираете этот способ, то галочку создания точки восстановления лучше не снимать. Если что-то пойдёт не так, вы сможете вернуть систему к прежнему состоянию.
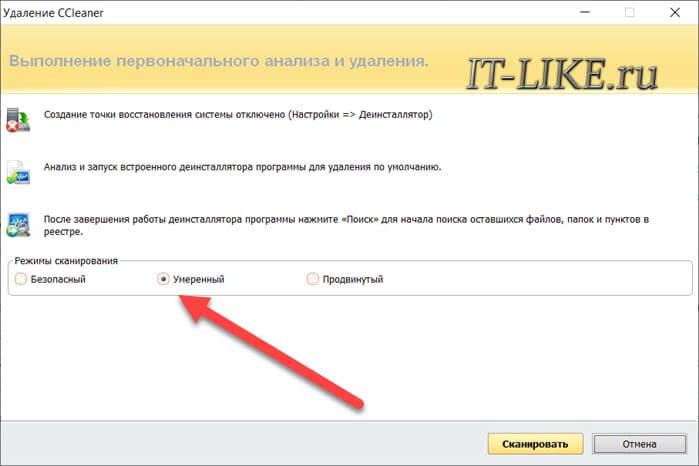
По окончанию сканирования отображается отчёт с остаточными файлами и ветками реестра, проверяем и нажимаем «Удалить» :
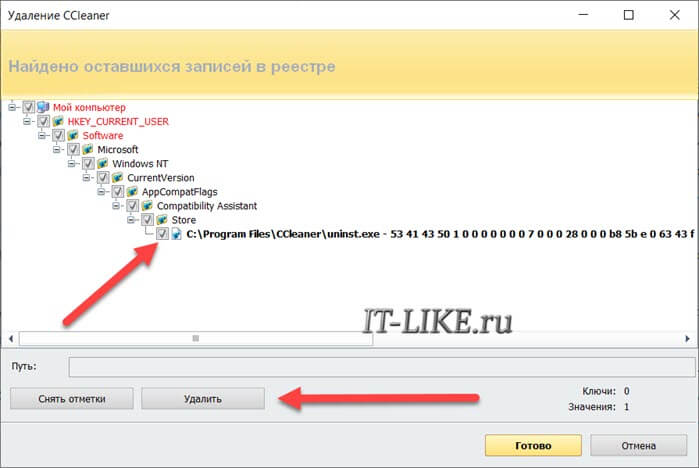
Чтобы почистить ноутбук от приложений из магазина Microsoft, перейдите на вкладку «Приложения Windows» .
Есть ярлык, как удалить эту программу?
В программе Revo Uninstaller есть крутая фишка «Режим охотника» . Активируйте и режим, и на рабочем столе появится мишень. Мишень можно перенести мышкой на ярлык любой программы, и если она определится как удаляемая, то вы увидите варианты действий, выберите «Деинсталлировать» :
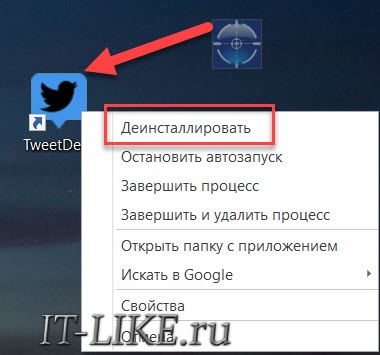
Если же программа не определится, то вы увидите сообщение о невозможности ничего сделать. Чтобы выйти из режима охотника нажмите по мишени правой кнопкой -> «Выход» .
Geek Uninstaller
Ещё одна утилита, не требующая установки:
Запускается прямо из zip-архива, не требует настроек. Просто выберите программу из списка и кликните два раза. После удаления софта стандартным мастером, начнётся процедура сканирования на следы частей программы, проверьте результат и нажмите «Удалить» .
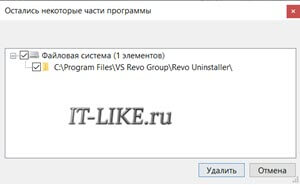
Бывают ситуации, когда стандартный мастер зависает или просто не работает, тогда можно включить «Принудительное удаление» в меню «Действия» . Вы не будете отвечать на вопросы, Geek Uninstaller просто удалит все файлы и элементы реестра Windows от этой программы.
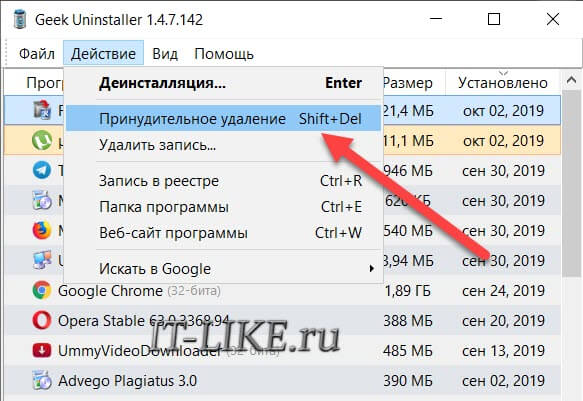
Чтобы избавиться от приложений из Магазина, переключите режим работы в меню «Вид -> Программы из Windows Store» .
Как удалить программу с компьютера полностью и частично

Как удалить программу с компьютера полностью или частично — этот вопрос задают в основном новички. В статье рассмотрим несколько стандартных способов удаления каких-либо программ. А если они Вам не помогут, мы будем использовать специальные инструменты полного удаления программ с компьютера.
Правильное удаление программ с компьютера, почему это важно
 Здравствуйте друзья! Правильное или полное удаление различных программ с компьютера (ноутбука) — это очистка системы Виндовс от мусорных файлов и освобождение места. Остатки программ мешает быстрой работе компьютерной системы.
Здравствуйте друзья! Правильное или полное удаление различных программ с компьютера (ноутбука) — это очистка системы Виндовс от мусорных файлов и освобождение места. Остатки программ мешает быстрой работе компьютерной системы.
Почему это важно? Например, Вы установили ранее антивирусную программу и не удалили его с компьютера навсегда. Остатки файлов программы остались. Тем самым, они не дадут установиться другой антивирусной программе, поскольку во время её установки будет всплывать системная ошибка. Это может повлиять на состояние системы.
Иногда, по этой причине возникает сбои во время работы Виндовс. Итак, как удалить программу с компьютера полностью, если у Вас возникла проблема во время её удаления? Ниже мы разберём ряд эффективных способов, которые быстро удалят любую программу на компьютере со всеми её файлами.
Как удалить программу с компьютера полностью на виндовс 7
В Виндовс 7 программы удаляются очень просто. Разберём лучший вариант удаления. Открываем Пуск, потом выбираем «Панель управления» и далее выбираем «Программы и компоненты». Затем выделяем программу и нажимаем на нее правой кнопкой мыши, далее Удалить (Рисунок 1).

Итак, как удалить программу с компьютера полностью? Рассмотрим ещё один вариант удаления программ. У каждой программы, которая установлена у Вас по умолчанию на компьютере, есть утилита удаления. Она называется «Uninstall». Ищем её в файле той или иной программы, жмём по ней кнопкой мыши и действуем указанию этой утилиты. За считанные минуты, она удалит полностью программу.
Как удалить программу с компьютера полностью на виндовс 10
В Виндовс 10 процесс удаления программ является аналогичным, как и в предыдущем варианте. Например, можно удалить программу через меню «Пуск» и «Панель управления». Но, есть и исключения. Поскольку эта версия Windows 10 новая и улучшенная, разработчики создали другие методы удаления программ с компьютерной системы. Рассмотрим их подробнее.
Удаления программ через «Параметры». Находим это системное дополнение в поиске Виндовс, далее переходим в него. Затем, Вам нужно найти в системном списке «Приложения» или «Приложения и возможности». После его открытия, у Вас будет отображаться на экране список различных приложений. Нажимаете на любое, и далее кнопку «Удалить».
В данной версии Виндовс существует встроенная утилита Windows Power Shell. Ищем её через поиск, и запускаем от имени Администратора. Чтобы удалить все ненужные нам программы и утилиты, пишем в окне данной программы первую команду GET-Appx-Package. Select Name Package Full Name (название той или иной программы).
Далее, в окне Вы увидите каталог установленных программ на компьютере. Чтобы их удалить, снова пишем вторую функцию удаления GET-Appx-Package. Select Name Package Full Name и Remove Appx-Package. И пойдёт процесс удаления программ.
Удаление программ с компьютера windows xp
Виндовс XP – это старая операционная система, которая уже давно не поддерживаться компанией Майкрософт. Удаление программ с компьютера в этой системе, происходит по аналогии. Процесс удаления мы рассмотрели в предыдущих версиях систем, и выяснилось, что почти все стандартные возможности системы работают по одинаковому алгоритму. Весь процесс удаления программ был показан в первой части статьи.
Далее, мы разберём лучшие вспомогательные утилиты, которые помогают удалить не удаляемые программы с компьютера.
Программы для удаления программ и их следов
В Интернете доступны специальные программы, которые точно удалят полностью с Вашего компьютера, абсолютно любую программу. Для начала сделаем небольшой обзор этих программ:
- Программа Revo Uninstaller Pro. Эта утилита мощнейший инструмент, который удаляет навсегда из системы компьютера программу и все её оставшиеся компоненты.
- Total Uninstall. Данная утилита может удалять мусорные файлы в системе, и программы, которые обычным способом не удалить.
- Your Uninstaller. Альтернативная программа, которая немного похожа с предыдущими. Помогает удалять программы с компьютера, чистить реестр системы и жёсткие диски.
Итак, программы, которые мы перечислили позволят Вам надёжно и без каких-либо проблем удалить любую другую программу с компьютера полностью.
Как удалить программу с компьютера, если она не удаляется
Если все указанные Выше способы Вам не помогли удалить программу, перейдём к самому крайнему варианту. В этом нам поможет утилита из обзора выше – Revo Unistaller. Скачать эту программу в Интернете очень легко. Набираем в поиске название программы. Затем, переходим на первый сайт и скачиваем её (Рисунок 2).

Установка данной утилиты очень проста. Нажимаете несколько раз далее, затем убираете все галочки когда Вам предложат установить инструменты Яндекса. После запуска программы, Вы заметите в списке все установленные программы в системе. Чтобы удалить одну из них полностью, нажимаем левой кнопкой мыши и выбираем функцию из меню – «Удалить» (Рисунок 3).

После этого, утилита начнёт действовать, и удалит все данные любой программы.
Заключение
Итак, в статье мы разобрали вопрос, как удалить программу с компьютера полностью. Все способы удаления программ, которые были сегодня рассмотрены — рабочие. Вы можете использовать не только их, но и специальные утилиты для полного удаления программ. Ведь эти программы очищают систему компьютера от ненужного мусора и вместе с тем, ускоряют работу компьютера. Удачной Вам работы за компьютером!
Как полностью удалить программу с компьютера, чтобы не осталось хвостов, записей в реестре и временных файлов

Вопрос от пользователя
Подскажите, как можно полностью удалить программу из Windows. Пробовал разными способами: через меню ПУСК, через установку и удаление программ, вручную удалял папку и т.д. Всё равно, при ее повторной установке — установщик пишет, что она у вас уже имеется и нужно сначала ее удалить.
Заранее благодарю, Александр.
Известная проблема. Сразу скажу, что встроенная утилита в Windows по установке и удалению программ далека от идеала, и частенько не может выполнить свои функции (к тому же после ее работы в системе остается множество «хвостов» как в реестре, так и просто, среди временных файлов).
В статье рассмотрю несколько способов решения вашей проблемы. И так.

«Полное» удаление программы из Windows
В большинстве случаев происходит подобное из-за того, что пользователь удаляет программу очень простым способом: заходит в проводник, находит нужную папку в каталоге Program Files и нажимает Delete ( результат : файлы программы удалены, но записи в реестре остаются. ) .
Чтобы такого не происходило, необходимо удалять программы (хотя бы) с помощью стандартного установщика, встроенного в Windows. Об этом пару слов в пункте-1 ниже.
❶ Классическое удаление программы через панель управления
В панели управления необходимо перейти по адресу: Панель управления Программы Программы и компоненты .
Далее нужно найти и выделить искомую программу, затем нажать кнопку «удалить» (в идеале запустится установщик и за несколько шагов программа будет удалена) .

Панель управления — программы — программы и компоненты
(Автору вопроса это не поможет, но в рамках статьи рекомендую начать разбираться с вопросом именно с этого шага).
Кстати, в Windows 10 можно удалять приложения через параметры системы (чтобы их открыть — нажмите сочетание клавиш Win+i). См. скриншот ниже.

Windows 10 — приложения — приложения и возможности
❷ Если «Программы и компоненты» ничем не помогли.
Например, в списке не оказалось нужной программы, то можно попытаться вручную отыскать деинсталлятор.
Многие пользователи просто удаляют папку с программой с системного диска «C:». Но подобный шаг — только добавит свободного места на HDD, сама система будет считать, что программа всё еще установлена (ведь, те же записи в системном реестре-то остались).
А для правильного удаления нужен деинсталлятор (спец. небольшая утилита от разработчика для удаления его программы) . Деинсталлятор, обычно, всегда находится в папке с установленной программой. Представляет он из себя файл » Uninstall.exe » ( прим.: могут быть различные производные вида «unins000.exe») .
Большинство программ, по умолчанию, устанавливаются в папки:
Поэтому, если через установку и удаление программ удалить приложение не получилось, необходимо зайти в одну из этих папок, затем найти каталог программы (которую хотите удалить) , и посмотреть — нет ли там подобного файла.
Кстати, при наведении мышкой на такой файл — появляется небольшое окно, вида «Описание файла: Setup/Uninstall» (см. скриншот ниже).

В общем-то, если такой файл есть — вам осталось его запустить и следовать указаниям.
Важно!
Кстати, для некоторого софта разработчики на официальных сайтах выкладывают специальные деинсталляторы. Представляют они из себя обычное приложение, которое проверит вашу систему, и начисто удалит все следы когда-то установленной программы.
Например, подобные деинсталляторы есть для антивирусов (Касперский, Нод 32 и т.д.).
❸ Утилиты для полного удаления проблемного софта
Если предыдущие шаги не увенчались успехом (а также для чистки системного реестра от хвостов) — для удаления сбойных программ существуют специальные утилиты. Они покажут практически все установленные программы (в отличие от «Установки и удаления программ» в Windows) , и могут удалять принудительно и полностью любую из них!
IObit Uninstaller
Отличная программа для отслеживания установленного софта, автозагрузки Windows (утилита предупреждает, когда кто-то туда вторгается) , и для удаления начисто любого софта из системы (удаляются в том числе и хвосты, которые оставляет стандартный установщик в Windows) .
К тому же, утилита бесплатна и работает во всех версиях Windows: XP, 7, 8, 10.

Как удалить программу в IObit Uninstaller — просто выделите нужное приложение, и нажмите по значку корзины
- возможность очистки браузера от надстроек и тулбаров (рекламного ПО, различных баннеров, ссылок и пр., что сейчас часто встраивается в браузеры);
- наличие функции принудительного удаления приложений;
- возможность глубокой проверки системы на наличие оставшегося «мусора», «хвостов» от старого софта;
- утилита бесплатна и поддерживает русский!

IObit Uninstaller — автоматически нашел оставшиеся записи в реестре (хвосты)
В помощь!

Полный процесс удаления программы в IObit Uninstaller можете посмотреть в этой статье — https://ocomp.info/programma-dlya-udaleniya-programm.html
Geek Uninstaller
С одной стороны, очень простая утилита для удаления программ, с другой — это мощный инструмент для очистки вашей системы от ненужного софта (так, чтобы не осталось даже следа от того, что он когда-то присутствовал ✌) .
Интерфейс утилиты простой: после ее запуска вы увидите список установленных программ — напротив каждой дата установки и ее размер (кстати, весь список программ можно экспортировать в обычный html-файл) . Выбрав нужную программу, вы можете:
- попытаться удалить ее стандартным образом (деинсталляция);
- если не получилось — удалить принудительно;
- можно просто удалить запись о ней из реестра;
- также утилита поможет найти веб-сайт программы, папку на диске, куда была установлена программа, и записи в реестре, связанные с ней.

Главное окно программы Geek Uninstaller — пример деинсталляции приложения
CCleaner
Одно из лучших бесплатных решений для очистки и оптимизации системы. В рамках данной статьи интересные дополнительные функции этой утилиты (которые находятся в меню «Сервис») :
- удаление программ (можно провести стандартную деинсталляцию, но если не получилось — можно просто удалить сведения о программе из системы и реестра (в этом случае папку с файлами программы нужно будет удалить ручную) );
- есть контроль за автозагрузкой Windows;
- возможность поиска и удаления дубликатов файлов;
- удаление тулбаров и дополнений в браузерах и пр. (см. скрин ниже).

CCleaner — дополнительные опции
❹ Удаление ключа вручную из реестра
Бывает и такое, что утилиты бессильны (хотя редко, но все-таки) . В этом случае можно вручную удалить из реестра ключи и «хвосты» от программы, а затем удалить ее папку из каталога Program Files на системном диске «C:» (со всеми ее файлами) .
Чтобы войти в системный реестр, необходимо:
- нажать кнопки WIN+R — должно появиться окно «Выполнить»;
- в окне «Выполнить» ввести команду regedit и нажать Enter (пример на скрине ниже).

regedit — открыть редактор реестра
В помощь!

Реестр представляет из себя большую базу данных, в котором много различных каталогов и ключей. Нам нужно найти следующую ветку: HKEY_LOCAL_MACHINE/SOFTWARE/Microsoft/Windows/CurrentVersion/Uninstall .
Именно в этой ветке содержатся ключи практически от всех установленных программ в Windows. Открыв ее, вы увидите, что часть программ имеют привычное название, другая часть: непонятные цифры с буквами.

Чтобы найти ключи от конкретной программы, щелкните правой кнопкой мышки по каталогу Uninstall и нажмите «Найти» . Далее вбейте в поисковую строку название программы (на латинице).

Поиск ключа программы
Затем редактор предоставит вам найденные данные. Вам осталось их удалить, а затем переустановить программу (например).

Удаление ключей из реестра
Также обратите внимание, что некоторые утилиты для удаления программ могут в авто-режиме найти записи в реестре (например, в IObit Uninstaller достаточно кликнуть правой кнопкой мышки по приложению, и в появившемся меню выбрать «Открыть в Regedit» ) .

Расположение приложения и его ветки в реестре / IObit Uninstaller
Совет №1

При удалении программы, часто сталкиваешься с тем, что какая-то папка или файл не удаляется (появляются разного рода ошибки, что это нельзя или невозможно выполнить и пр.) . В этом случае рекомендую следующую инструкцию: https://ocomp.info/kak-udalit-fayl-ili-papku-esli-ne-udalyayutsya.html
Совет №2
Бывает и так, что программа не удаляется из-за того, что требует права администратора, или пишет, что она уже используется. В этом случае попробуйте загрузить систему в безопасном режиме , и произвести удаление программы из него. Во многих случаях помогает!

На этом пока всё. Дополнения приветствуются.
Статья откорректирована: 23.01.2019
Как полностью удалить программу с компьютера
Самый простой способ удаления программ это удаление при помощи установщика программы. Такой способ удаления отлично работает и требует от пользователя минимум усилий. Однако он имеет и недостатки. Главным минусом такого способа удаления программ является то, что в большинстве случаев программа удаляется не полностью. После нее на компьютере остаются некоторые ее файлы и записи в реестре.
В связи с этим возникает вопрос, как полностью удалить программу с компьютера. Проще всего это сделать при помощи специального софта для удаления других программ. Наиболее популярным решением такого рода является Revo Uninstall. Поэтому, в данном материале мы опишем процесс полного удаления программы при помощи Revo Uninstall, а также рассмотрим некоторые другие программы.
Полное удаление программ с помощью Revo Uninstaller
Первое что нужно сделать, это скачать Revo Uninstaller. Для этого перейдите на официальный сайт данной программы и скачайте установочный файл. На сайте можно скачать пробную PRO-версию, которую можно без ограничений использовать в течение 30 дней, или упрощенную бесплатную Freeware версию. Для наших задач подойдет и бесплатная версия.
Установка Revo Uninstaller также не должна вызвать сложностей. Просто запускаем установщик и несколько раз нажимаем на кнопку «Далее».
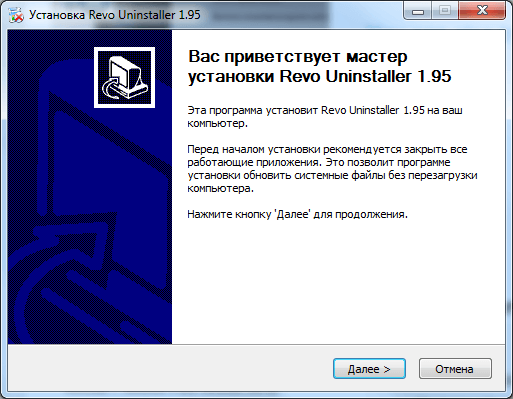
После установки запускаем Revo Uninstaller. После запуска данного приложения перед вами должен появиться список всех установленных программ. В этом списке нужно выделить программу, которую вы хотите удалить с компьютера, и нажать на кнопку «Удалить».
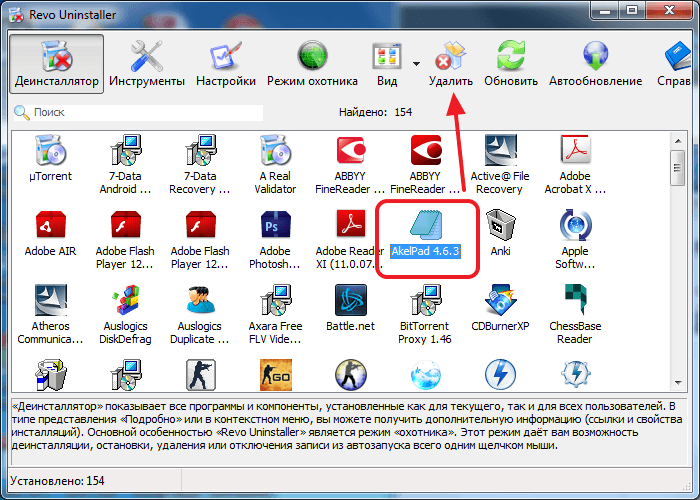
После этого откроется окно с предупреждением. Здесь нужно просто нажать на кнопку «Да».
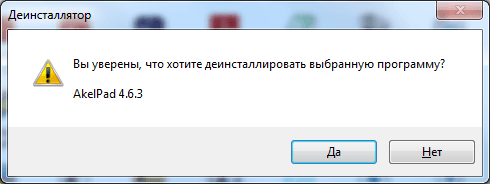
Следующий этап это выбор режима удаления. Здесь можно выбрать один из четырех режимов удаления:
- Встроенный – стандартный режим удаления программы;
- Безопасный – удаление программы с поиском дополнительных файлов и записей в реестре;
- Умеренный – удаление программы с расширенным поиском дополнительных файлов и записей в реестре;
- Продвинутый – удаление программы с самым тщательным поиском дополнительных файлов и записей в реестре;
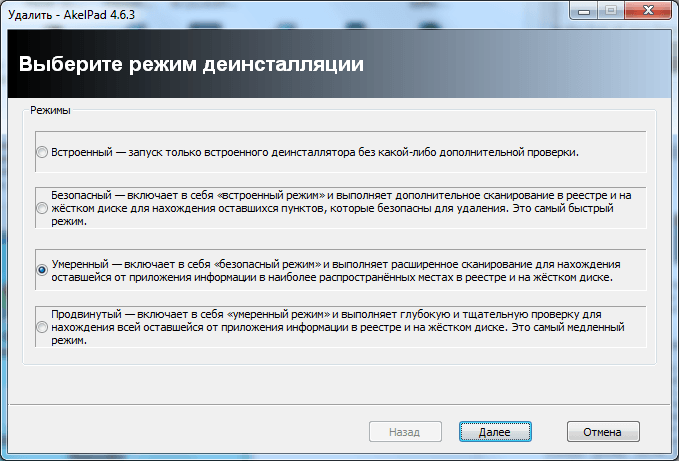
Для того чтобы полностью удалить программу выберите Безопасный, Умеренный или Продвинутый режим удаления и нажмите на кнопку «Далее». После выбора режима удаления Revo Uninstaller запустит первоначальный анализ, после завершения откроется установщик программы.
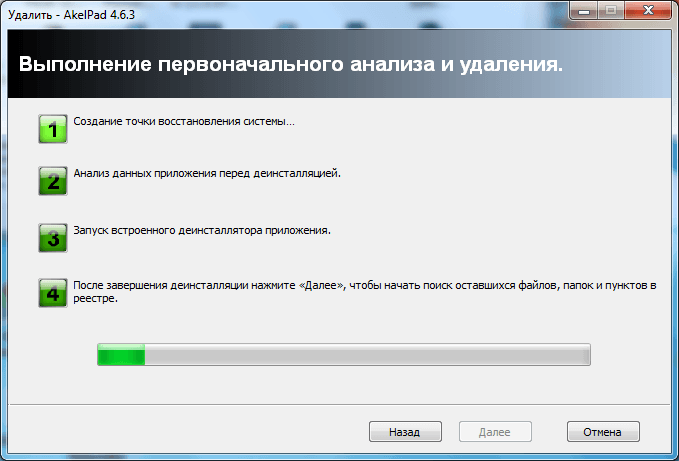
Дальше необходимо удалить программу при помощи установщика.
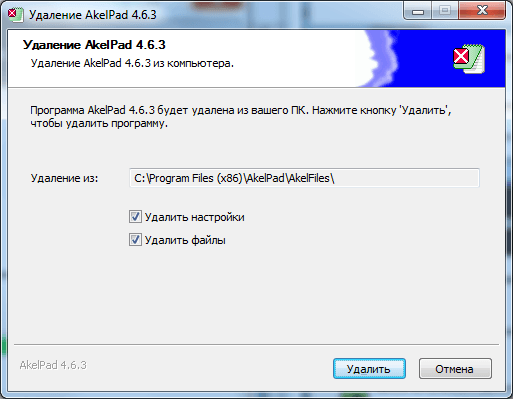
После завершения удаления программы через установщик нужно вернуться в Revo Uninstaller и нажать на кнопку «Далее».
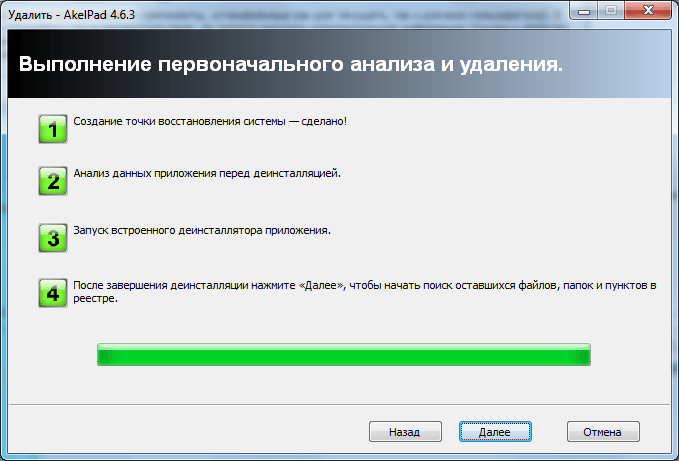
После этого Revo Uninstaller запустит поиск не удаленный фалов и записей реестра.
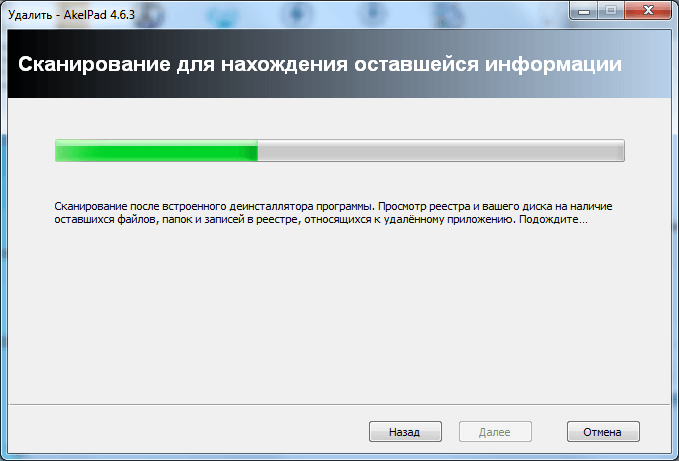
После завершения поиска нужно еще раз нажать на кнопку «Далее» и перед вами откроется список файлов и записей реестра, которые принадлежали удаленной программе. Для того чтобы удалить их установите галочки и нажмите на кнопку «Удалить».
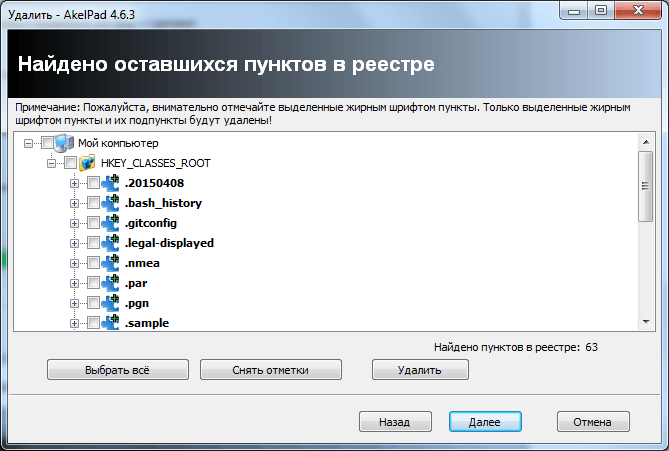
После удаления найденных файлов и записей реестра нажимаем на кнопку «Далее», а потом еще на кнопку «Готово». На этом полное удаление программы с компьютера завершено.
Другие программы для полного удаления софта
Если Revo Uninstaller вам по каким-то причинам не подошел, то вы можете попробовать другие подобные приложения. Сейчас существует множество программ, которые специализируются на удалении софта из операционной системы Windows. Ниже мы рассмотрим только некоторые из них.
IObit Uninstaller — софт для быстрого у даления большого количества программ. IObit Uninstaller позволяет просто отметить программы, которые нужно удалить, и избавиться от них за один раз. Кроме этого, IObit Uninstaller умеет удалять не только полноценные программы, но и расширения браузеров, а также сторонние приложения, которые установились вместе с условно-бесплатным софтом. Также IObit Uninstaller умеет удалять оставшиеся после деинсталляции файлы, обеспечивая таким образом полное удаление. IObit Uninstaller не перегружена дополнительными функциями, поэтому с ней не сложно разобраться и она подойдет даже неопытным пользователям.
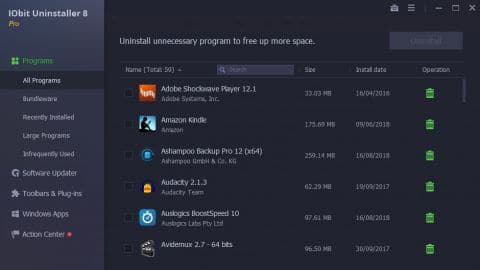
IObit Uninstaller является бесплатным ПО, но в момент установки предлагает установить дополнительное ПО от партнеров. Также есть и платная версия, которая стоит всего 400 рублей. В платной версии программа обеспечивает более полное удаление. Скачать IObit Uninstaller можно на официальном сайте.
Ashampoo UnInstaller — достаточно мощное ПО для полного удаления программ. Ashampoo Uninstaller отслеживает установку нового софта на компьютер, что позволяет удалять даже то, что было установлено без разрешения пользователя. При этом Ashampoo Uninstaller позволяет выполнять деинсталляцию как по одной программе, так и целыми группами.
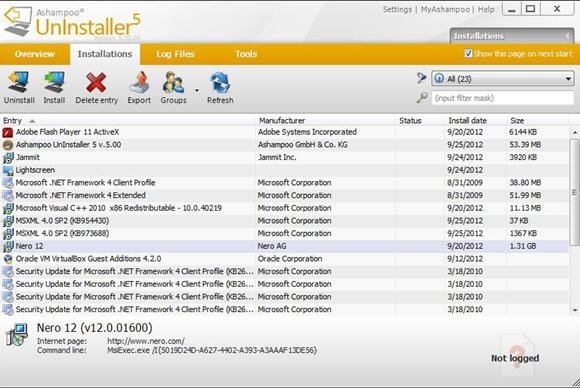
Кроме основных функций, в Ashampoo Uninstaller есть ряд дополнительных возможностей. Программа умеет очищать накопитель от неиспользуемых файлов, выполнять дефрагментацию, оптимизировать реестр Windows, а также менять настройки системных служб и автозагрузки.
Ashampoo UnInstaller является полностью бесплатной. Но, для запуска понадобится лецензионный ключ, который вы можете получить, просто зарегистрировавшись на официальном сайте.
Uninstall Tool — приложение для полного удаления нежелательных программ с функцией очистки реестра и оставшихся файлов. При этом Uninstall Tool позволяет выполнять как одиночную так и пакетную деинсталляцию. Одной из особенностей Uninstall Tool является возможность наблюдения за процессом установки. Благодаря этому обеспечивается более полное удаление программы в будущем. Также данное приложение может управлять некоторыми системными параметрами, например, автозагрузкой.
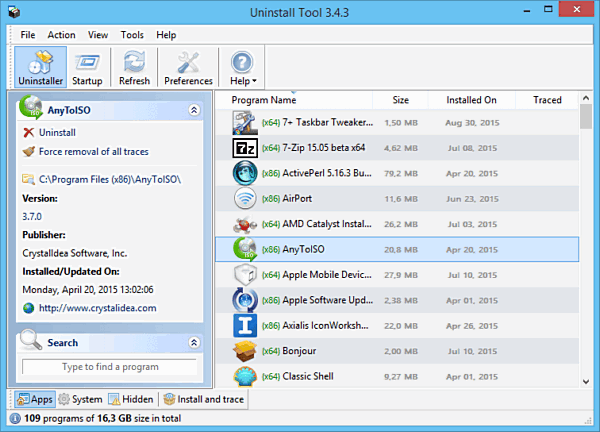
Uninstall Tool является платным ПО и стоит около 20 долларов. Но, вы можете воспользоваться 30-дневным бесплатным периодом. Скачать Uninstall Tool можно с официального сайта.
Total Uninstall — утилита для полного удаления программ и очистки временных файлов. Total Uninstall анализирует программу, которую нужно удалить, и определяет связанные с ней файлы. Таким образом обеспечивается полное удаление всех следов программы с компьютера. Также Total Uninstall умеет следить за процессом установки, для того чтобы зафиксировать все изменения, которые были сделаны и потом их отменить. Используя данную утилиту можно удалять даже те программы, которые не имеют собственного деинсталлятора.
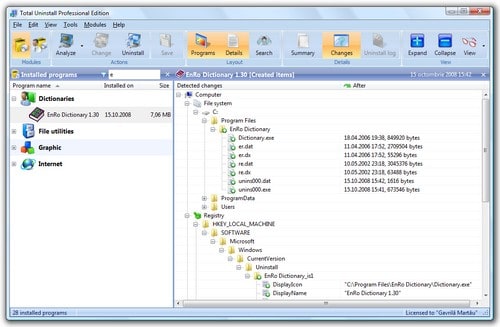
Total Uninstall является платным решением и стоит от 20 долларов. Скачать Total Uninstall можно на официальном сайте.
Display Driver Uninstaller — достаточно узкоспециализированная утилита для полного удаления драйверов видеокарт. С помощью Display Driver Uninstaller можно полностью удалить драйвер от видеокарты NVIDIA или AMD. Display Driver Uninstaller имеет минимум настроек. Для того чтобы удалить драйвер нужно просто запустить данную утилиту, выбрать производителя (NVIDIA или AMD) и нажать на кнопку удаления. Выполнять всю эту процедуру желательно из безопасного режима.
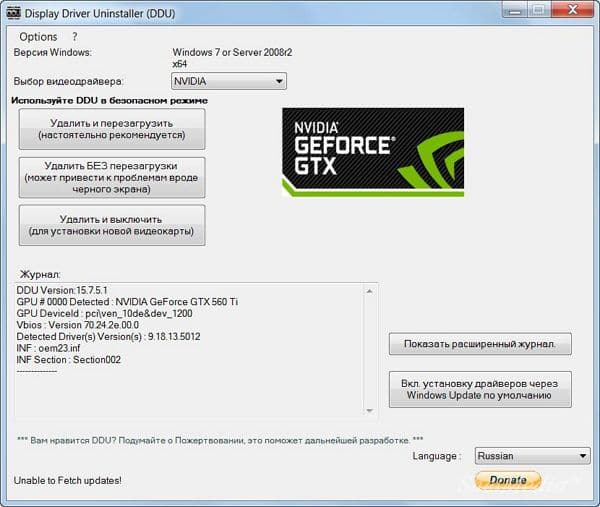
Display Driver Uninstaller является полностью бесплатным решением, вы можете скачать ее с официального сайта.